Transform Your Meetings with the Avoma App for Zoom
Step by step instructions to install and use Avoma's Zoom App
Get ready to revolutionize how you conduct Zoom meetings. Avoma integrates seamlessly with Zoom to automate note-taking, enhance collaboration, and provide comprehensive insights—completely within your Zoom client.
Why Avoma for Zoom?
- Streamlined Workflow: No need to context switch between your browser and Zoom.
- Automated Note-Taking: Focus on your conversation while Avoma handles the notes.
- Real-Time Collaboration: Work on notes with your team in an app window visible only to you.
How to Get Started
1. Install Avoma Assistant for Zoom
1.1. Search for Avoma Assistant in the Zoom Apps Marketplace
- Open your Zoom client and go to the Zoom Apps Marketplace.
- Type "Avoma Assistant" in the search bar.
- Click "Add" to install the app.

1.2. Launch Avoma App
- Open the Avoma app from within your Zoom client.

1.3. Sign In with Your Work Email
- Use your work email address to sign in and connect to Avoma.

2. Confirm Zoom Meeting Recording Settings in Avoma
- Scroll down to the Zoom Conferencing section of your Conferencing app preferences:

- Ensure all are settings marked as "Enabled in Zoom."

You’ll see the recording status as "Recording via Zoom" for your upcoming meetings on the Avoma homepage. To stop recording a specific meeting, use the Zoom Video client.
3. Using Zoom During and After Meetings
3.1. During the Meeting: Take Collaborative Notes
- Focus on the conversation while Avoma captures every detail.

3.2. After the Meeting: Review Meetings
- Access and review your upcoming and past meetings from the Avoma homepage.
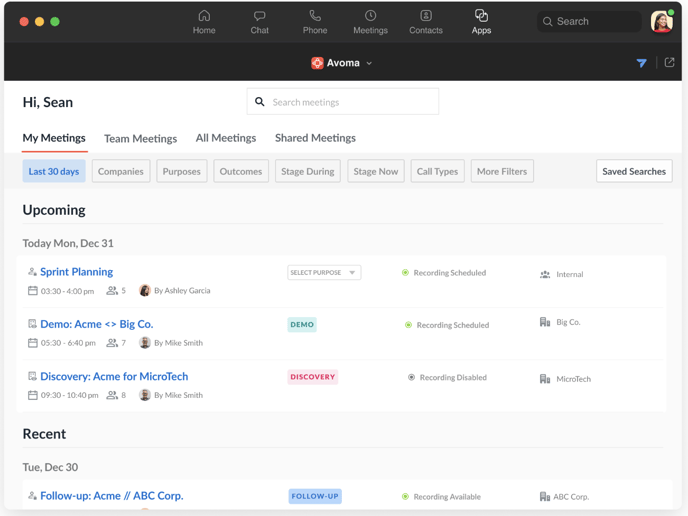
3.3. Post-Meeting Insights: Review Recordings, Transcripts, and Summarized Notes
- Dive into specific meeting recordings and transcripts for detailed insights.
- View summarized notes for quick and easy reference.
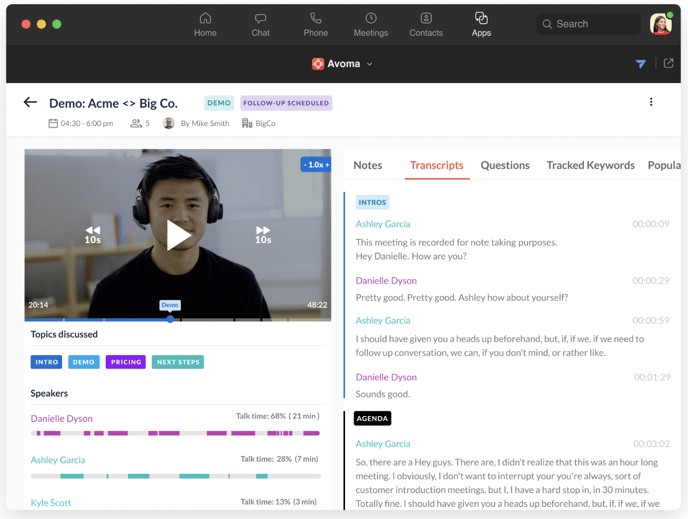
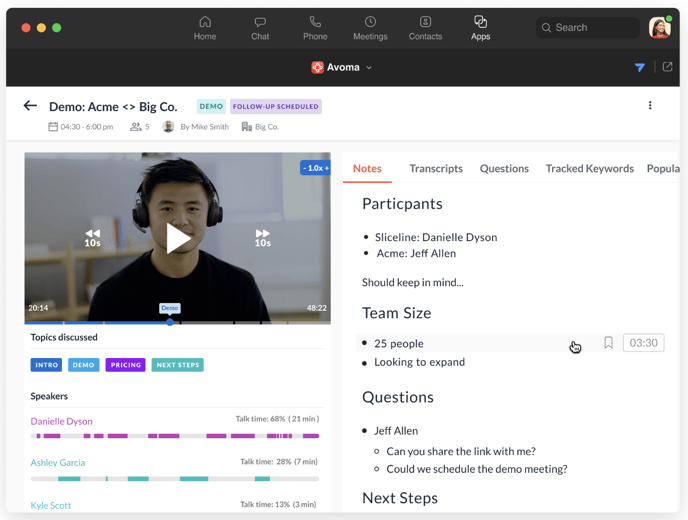
4. Uninstall Avoma for Zoom (If Needed)
If you ever need to disconnect Avoma from your Zoom account, you can do so from the Conference Settings page: Conference Settings.
Note: To use Zoom Apps, you need to upgrade to the latest Zoom client: https://zoom.us/download
Ready to Elevate Your Zoom Meetings?
Learn more about Avoma's integration with Zoom! Experience the ease and efficiency of automated note-taking and enhanced collaboration. Install Avoma for Zoom today, and make your next meeting your best one yet!
Let us know what you think at help@avoma.com
