Avoma Integration with Zoom
Avoma has a native integration with Zoom which allows you multiple options when recording your Zoom meetings.
With Avoma’s integration with Zoom, your meeting recording experience is more seamless and efficient than ever.
Avoma Integrations with Zoom
Avoma integrates with Zoom in 2 different ways. Within your Avoma Conferencing Settings, you will have the option to either record your calls via Zoom Cloud Recording or by utilizing the Avoma Assistant (bot).
Avoma Assistant (Bot)
With this option, Avoma will request to join your Zoom meeting as a participant of your meeting.
NOTE: You will need to enable the “allow to join via browser” setting within Zoom for the bot to join.
Zoom Cloud Recording (Recommended)
With this option, Zoom will record your meetings and send that recording to Avoma for transcription, analysis, and notes extraction. This means the Avoma Assistant does not need to join the call as a participant.
NOTE: Zoom Cloud Recording is only available for anyone with a paid Zoom license.
Connecting with Zoom
- To connect, navigate to Settings > Your Account > Recording and Conferencing.
- Choose the Zoom Conferencing option, and click “Connect to Zoom''.
- A pop-up will then appear that will allow you to log into your Zoom account.
- Once completed, you will have confirmation that your Zoom Cloud Recording is successfully configured.
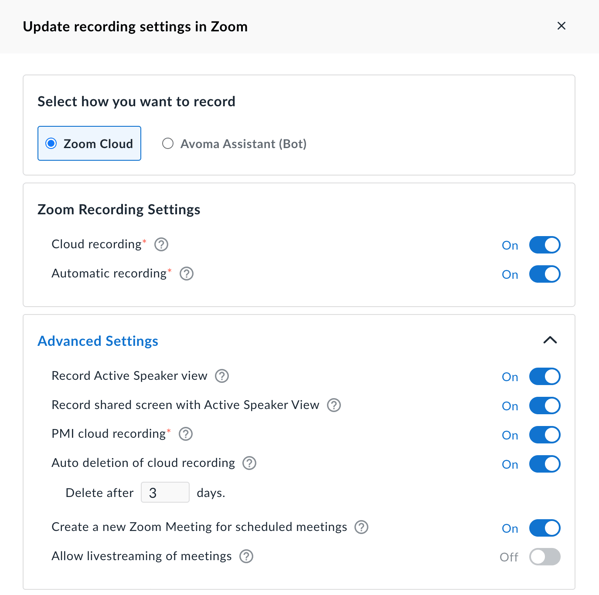
TIP: Ensure cloud recording, recording active speaker view, automatic recording, PMI cloud recording, and creating a new Zoom meeting for scheduled meetings are all toggled on to ensure your meetings are recorded properly based on your recording preferences.
Enable Zoom Admin Settings Within Zoom
Before you begin with the setup, click here to preauthorize the installation of the Avoma Zoom app from within the Zoom Marketplace. This gives Avoma the necessary access to record through Zoom so that you can view and analyze your call recordings within Avoma.
When ready, launch Zoom and click the Account Management drop-down under the Admin section.
Click Account Settings.
Then, click Recording.
Scroll to Cloud Recording and enable the toggle on the right to ensure that every member of your organization can record their calls.
Click the lock icon to save this setting for all users within your company.
Please note, if you want to enable group-specific settings, follow the instructions in the "Managing User Groups and Settings" article in the Zoom Knowledge Base.
For more information about how Cloud Recording works in Zoom, please refer to the "Starting a Cloud Recording" article in the Zoom Knowledge Base.
Then, to ensure you and your team stays compliant when recording calls, scroll to Recording notifications and click the radio button for Show a disclaimer to participants when a recording starts. You can choose to enable this setting for all participants or just for guests.
For more information on Zoom Recording Notifications, please refer to the "Modifying Recording Notifications" article in the Zoom Knowledge Base. For additional information on how to customize your recording disclaimer with pop-up language and a hyperlink to your privacy policy, please refer to the "Customizing the Recording Consent Disclaimer" article in the Zoom Knowledge Base.
Click the Automatic recording toggle if you want your team to automatically record meetings at the start of each call.
Note: Please note, each user in your team can switch the setting on and off at any time. However, be careful with your admin superpowers! If you click the lock icon for this setting, you will disable all recording functionality.
Avoma App for Zoom
If you are connected to Zoom Cloud Recording, you have the ability to add the Avoma App to your Zoom account, which allows you to utilize Avoma’s notes editor for your meetings without needing to open a separate web browser.
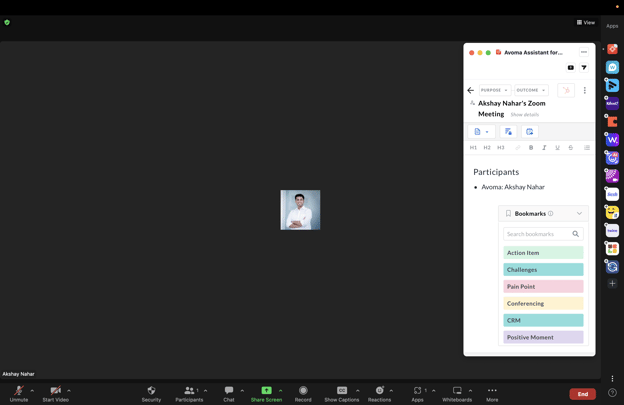
Installing the Avoma App
When you connect your Zoom account with Avoma through your Recording and Conferencing Settings by clicking on the “Connect Zoom” button the Avoma zoom app will be installed. Once installed you can click on Configure button to check and uninstall it.
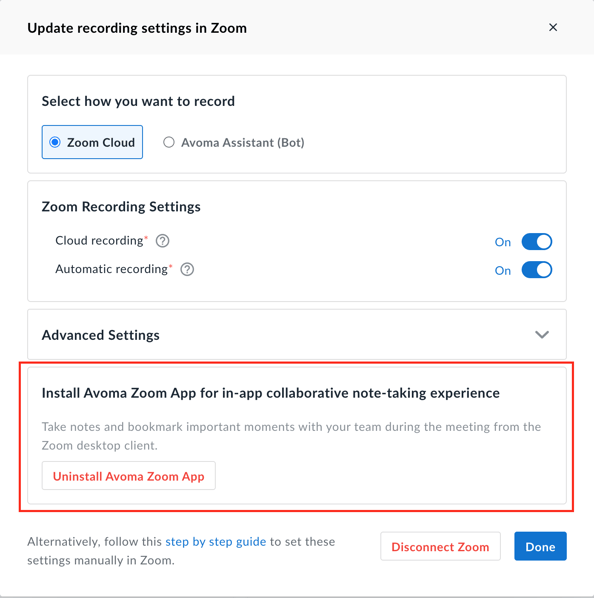
NOTE: The Avoma App currently supports Zoom and WebEx for conferencing platforms.
If you have any additional questions, please contact our team at help@avoma.com.






