How to connect Zoom phone to Avoma for call recording and transcription
This article explains how to connect your Zoom Phone with Avoma so your recorded calls are automatically transcribed and analyzed, just like your Zoom meetings.
Connecting Your Zoom Phone Account
To connect Zoom Phone to Avoma:
1. In Avoma, navigate to Settings > Dialer > Zoom Phone Integration.
2. Click the Connect to Zoom Phone button.

4. Upon successful authorization, you’ll see a confirmation message, and your Zoom Phone account will be connected to Avoma.
Before setting up the integration, ensure the following:
- You have a Zoom Phone license (Pro/Plus or higher).
- The person setting up the integration is both a Zoom Admin and an Avoma Admin.
- The same email address is used in Zoom and Avoma.
- Zoom Phone automatic recording is enabled in your Zoom account’s policy settings.
To verify or enable automatic recording, here’s what you need to do:
- Log in to the Zoom Admin Portal
- Go to Account Management > Account Settings > Automatic Call Recording. You can directly search for Automatic Call Recording in search bar as shown below.
- Select the Zoom Phone tab
.png?width=670&height=310&name=Screenshot%202025-09-08%20at%202.35.38%20PM%20(1).png)
Note : Please note that "Automatic Call Recording" must be enabled in Zoom Phone so that calls are automatically recorded and Avoma can pull these calls for processing. Check this help article for more information.
Everyday Usage Using Zoom Phone with Avoma
Review summarized notes & call analysis in Avoma
After Avoma receives the recording from Zoom Phone, it will automatically transcribe and analyze the call here. You’ll get:
- Summarized notes
- Speaker talk times
- Coaching insights
These insights work the same way as they do for your scheduled meetings.
You can edit the notes directly in Avoma to add missing details. If your CRM is connected, Avoma will also attach the notes to the relevant CRM records.
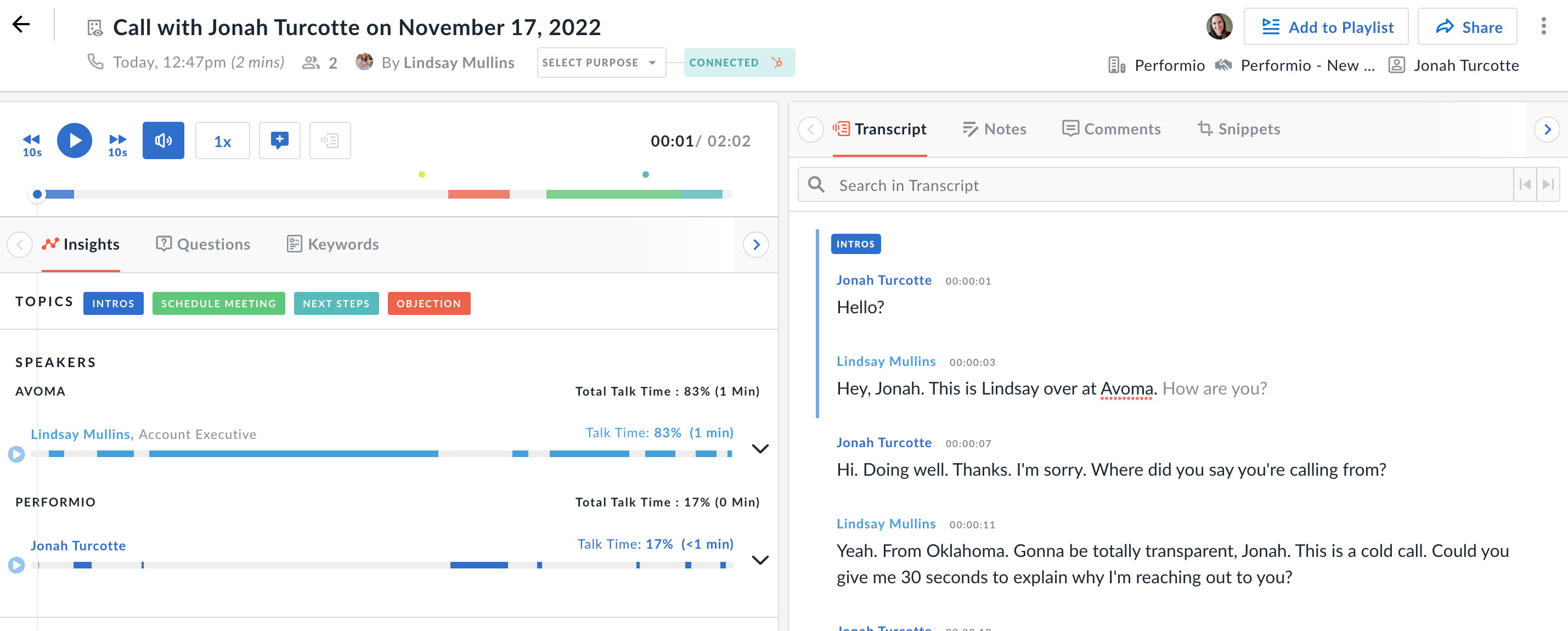
Coaching and Conversation Insights
With Zoom Phone calls available in Avoma, you can access the Conversation Insights dashboard if you have the Conversation Insights add-on along with your base plan. Learn more about pricing and add-ons here.
The Conversation Insights dashboard helps you:
- Identify team performance trends
- Spot individual coaching opportunities
- Track common customer questions and requests
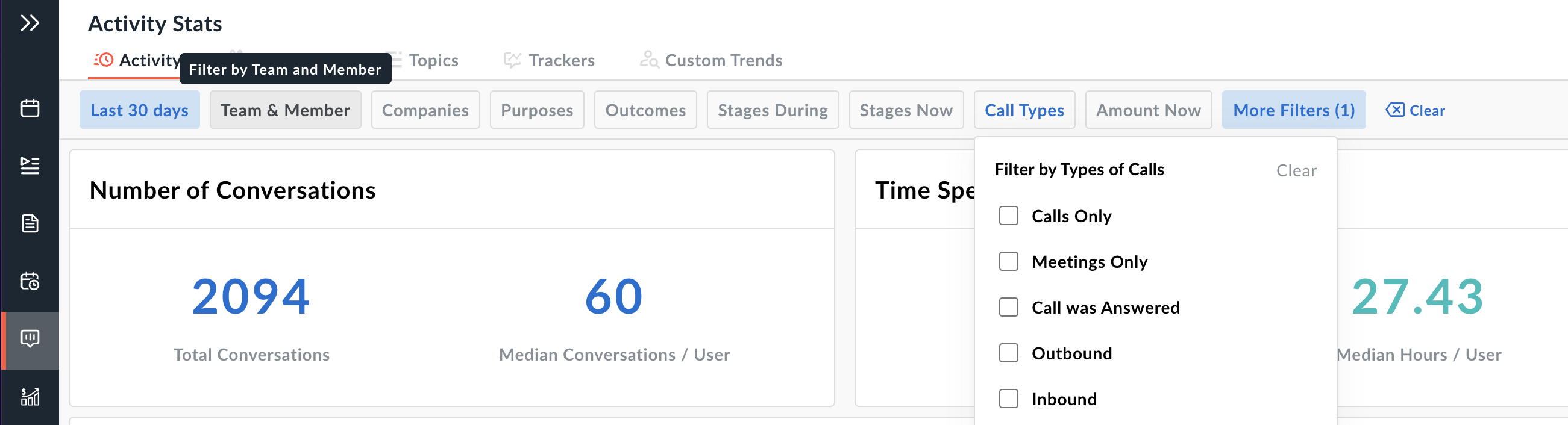
Disconnect Instructions
Uninstallation from Avoma App
NOTE: You must be the Zoom Admin who initiated the connection to disconnect
- Navigate to Settings -> Dialer
- Locate the Zoom Phone card and click on "Disconnect Zoom Phone"
Uninstallation from the Zoom Marketplace
- Login Into your Zoom Account and Navigate to the Zoom Marketplace
- Click on Manage -> Installed Apps or search for the Avoma Zoom Phone App.
- Click on Uninstall.
You might have other Avoma Apps installed in your Zoom Account. Be sure to select the correct Avoma Zoom Phone app.
We're here to help! If you have any questions about your Zoom Phone connection, please contact our team at help@avoma.com