Finding Meetings within Avoma
One of the more fundamental aspects of using Avoma is finding the meetings that have been synchronized as part of the connection with your calendar. On the Avoma workbench you can access all of your Current, Upcoming, Recent meetings. Each of those meeting are divided by a set of designated categories found in the View Port.
Using the global search to find meetings, notes and transcripts
The advance global search box allows you to search for any meetings, notes or keyword callouts from the transcript of one or multiple meetings.
NOTE: Your search function is limited to the same as your storage duration. Please refer to the Avoma pricing page for more details.
Using the Viewport to Find a Meeting
The views at the top of the Avoma workbench is called the Viewport. There are three default views, with the capability to add more.
- My Meetings are those which you are listed as a participant. You will see the meetings if you are either the originator of the meeting or an invited participant.
- Team Meetings are those meetings where by any one or more of your listed team members are involved in a meeting. (Configuring those teams can be done by an admin in Settings :: Organization :: Teams).
- All Meetings is inclusive of those meetings of your teammates as well as those meetings which included others within your Organization (Note: assumes that that the meeting's privacy settings are set to Organization or Public).
Adding Views
Within Avoma you can create a filtered search and then save it for future use by yourself or by others within your organization. After you have established the filter that you would like to preserve from from the ...
- Click on the "+ Manage Views" link.
- In the popup, click on the Create View link.
- Name the Saved View.
- Choose your Visibility criteria.
- Click on the Save View button.
The new view will show in the View port next to the others.
NOTE: To reorder the different tabs, drag and drip the view to a different location on the Viewport line.
NOTE: To remove a view from the Viewport, click on the pin within the tab.
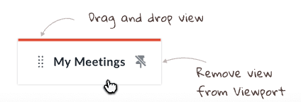
Managing (Pinning / Deleting) a View
Within Avoma you can modify which views are shown within the Viewport. To modify an existing view...
- Click on the Add View link.
- Find the view you wish to modify/move from one of the view tabs (Standard Views, My Views, Teammates' Views).
- Hover over the desired view and...
- Select the pin icon to remove that view from the viewport. This keeps it available for future usage, but will not display on a daily basis).
- click on the Action dots then Select Delete to permanently delete the View.
NOTE: By clicking on the Edit view option, you can rename the view and change its visibility.
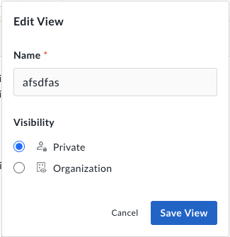
Browsing for a Meeting
Browsing for a particular meeting is doable, yet can be cumbersome if your'e an active meeting holder. You can scroll through manually to see them.
- There are two tabs available for Past and Upcoming meetings on the top left, making it convenient to navigate between previous and upcoming meetings.

- The Recent meetings are displayed as last meeting shown and are refreshed with a scroll to the bottom of the page (an additional 15 meetings are added to the list).
Each line within the workbench contains the same information:

- Meeting Date - The date of the call.
- Scheduler Icon - An indicator that the meeting was scheduled using Avoma Scheduler.
- Visibility Icon - An indication of the current visibility setting for the call (Private, Organization, Public).
- Meeting Name - The event title pulled from the calendar. Clicking this link opens the call details, to Prepare (for upcoming and Happening Now meetings) and Review (for Recent meetings).
- Quick View link - A link to open meeting information on the right side of the screen while maintaining list of meetings on the left.
- Meeting Type Icon - An indication of the type of meeting the recording covered (Phone Call vs. Calendar Event).
- Time (& Duration) - The time that the call was conducted as well as the call duration for those calls in the past.
- Meeting Participants - The count of the meeting participants. Hovering over the number, displays the list of call participants within your organization as well as those external to the meeting.
- Meeting Host - The icon and name of the meeting host.
- Purpose - The selected or automatically derived Avoma Purpose for the meeting. If there is not a Purpose chosen, the drop down with available Purposes will be available.
- Outcome - The selected Avoma Outcome for the meeting. If there is not an Outcome chosen, the drop down with available Outcomes will be available.
- Recording Status - An indicator of the the recording preferences and status.
- For meetings Happening Now, an indicator that the meeting is currently recording. Clicking on the indicator opens a dropdown where you can"Join the meeting" or "Stop the Recording".
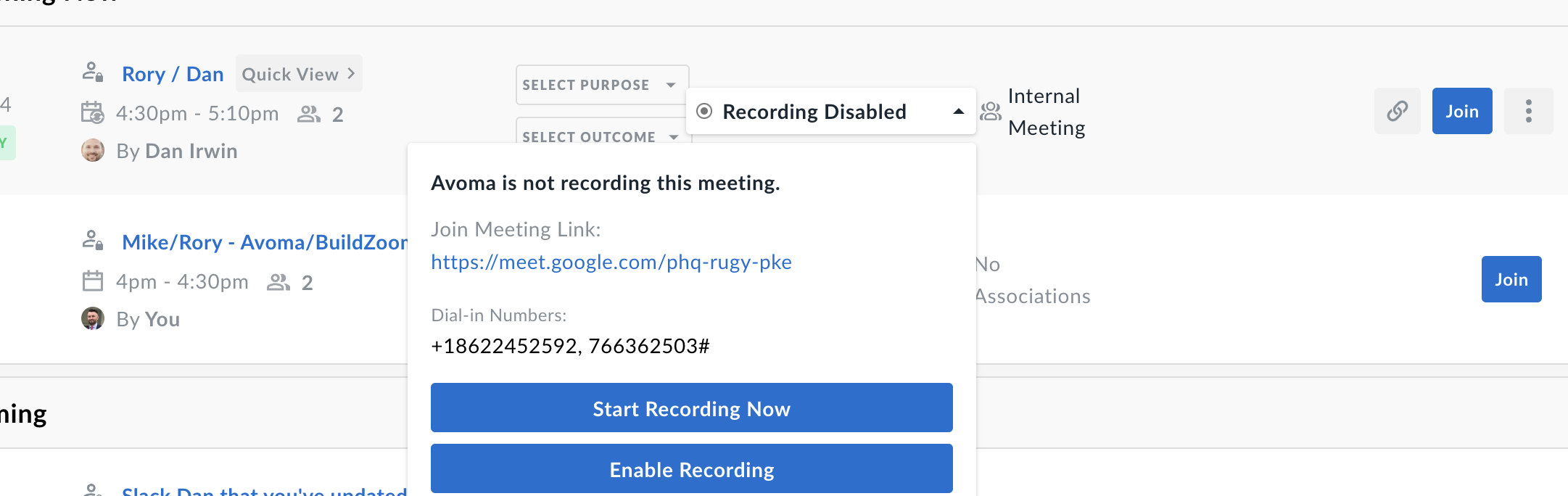
NOTE: For a meeting happening now where there is Missing Recording Information, you can add the meeting link and start an impromptu call.
-
- For meetings Happening Now, an indicator that the meeting is currently recording. Clicking on the indicator opens a dropdown where you can"Join the meeting" or "Stop the Recording".
-
- For Upcoming meetings, an indicator of which recording platform is planned for the recording. Those using Zoom see "Recording via Zoom". All others (e.g., Microsoft Teams, Google Meets, etc.) see Recording Scheduled. In all cases, the drop-down will include the conferencing system's unique meeting link and dial-in number.

- For Upcoming meetings, an indicator of which recording platform is planned for the recording. Those using Zoom see "Recording via Zoom". All others (e.g., Microsoft Teams, Google Meets, etc.) see Recording Scheduled. In all cases, the drop-down will include the conferencing system's unique meeting link and dial-in number.
- Viewership - An indicator of what is available for that particular meeting.
- View Transcript
- View Notes
- View Snippets
- View Scorecard
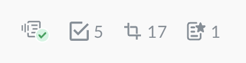
- Call Processing Indicator - For Recent meetings, an indicator of where the call is within the Avoma processing lifecycle
- Waiting for Recording - The Conferencing solution is Zoom, the Zoom App needs time to share the recording to Avoma before it does its processing.
- Transcribing - Avoma is processing the recording and finalizing the Transcript or Notes.
-
- View Transcript - If the notification indicates that you can View Transcript, you can click on the link and access the transcript.
- CRM Information - Highlights from the CRM Integration including the Company Name, Deal, and Contacts associated to the call.
- Action Icons - A set of icons that a user can use to take action on the meeting before and after a meeting.
- Add to Playlist - Add the call to an existing team or personal playlist.
- Share (a meeting) - Share a meeting or Snippet of that meeting via email or link, internally or externally of the organization.
- Copy Link - Share the notes from a call (for Upcoming), the Call Recording & Transcripts (for Recent)
- Review Meeting - For recent meetings you can access the call recording, transcript and other Avoma Note taking features.
- Take Notes - For meetings Happening Now, you can access the notes page for collaborative note taking, Live Bookmarks where the Recording is disabled, or there is Missing Recording Information.
- Prepare for Meeting - For Upcoming meetings, you can access the notes page for Templates, Smart Categories, and the Agenda.
NOTE: From the Meeting workbench, you can adjust the privacy setting for an individual meeting. Options include:
 Organization - Anyone from Avoma organization and people with whom it is shared can view.
Organization - Anyone from Avoma organization and people with whom it is shared can view. Public - Anyone on the internet with the link and people with whom it is shared can view.
Public - Anyone on the internet with the link and people with whom it is shared can view.To make changes for all future meetings, users can modify their Account Privacy Settings.
For an Admin to make changes to future privacy changes for the organization, they can do so through Organization Privacy Settings.
Filtering for a Meeting
Using one of the multiple filters is a convenient way to find a meeting. Avoma comes with a variety of filters that can be accessed by clicking "All Filters"

- Date Range - Filter by Date Range allows you to find meetings by current or previous date ranges ( Today, Yesterday, Previous Week, Last 7, 30, or 90 days, Previous Month or Quarter). When a range is selected, the name of the filter changes and is reflected in the filter tile.
- Team - Filter by Teams within the organization.
- Member - Filter by individual Members. Single or multiple selections can be made. Choices can also be limited to those individuals who were the organizer for those meetings, rather than merely attendees.
- Company - Filter by the name of the company with which the meeting was held (external to your organization).
- Purposes - Filter by a conversational purpose that was established for a call. These can setup by the admin.
- All Filters - A variety of other filters that will help you search your meetings even faster. Find an example below how you can use the filter.

NOTE: As a common troubleshooting technique, If you cannot find any or the expected meeting within your Avoma Workbench, Check your filters. There is a chance that you have set a filter and you have restricted which meetings will show. This could be anything from customer, purpose, stage, or more. Click on the Clear All Filters button to reset the filters.
If you have any additional questions, please contact our team at help@avoma.com.