How to clean up notes following a meeting
How to quickly review and edit your notes to ensure the data in your CRM is accurate and actionable.
Select your meeting
There are multiple ways to access the notes section from your meeting. The quickest way is to select the View Notes icon from the My Meetings tab.
Adding manual notes
Manual notes can be added to an existing Smart Category, a newly created Smart Category, or the overall notes section.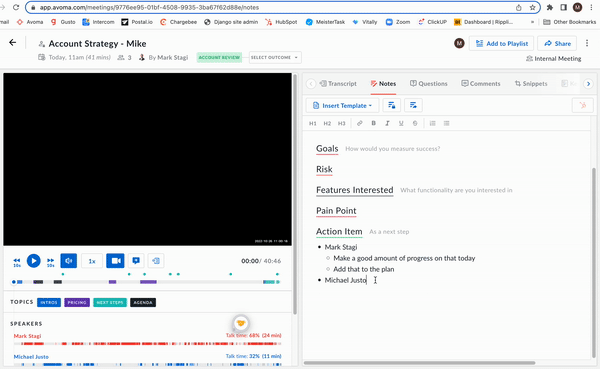
Adding to your notes from the transcript
You can also add to your notes directly from the transcript itself.- Search in the transcript for specific keywords to help easily locate what should be noted.
- Once the desired piece of the transcript is selected use the Add To Notes With Category tool. This will open up a modal which shows available smart categories.
- Choose the Smart Category under which you would like to associate the selected text. This will copy that text and paste it into the notes, underneath the selected smart category.
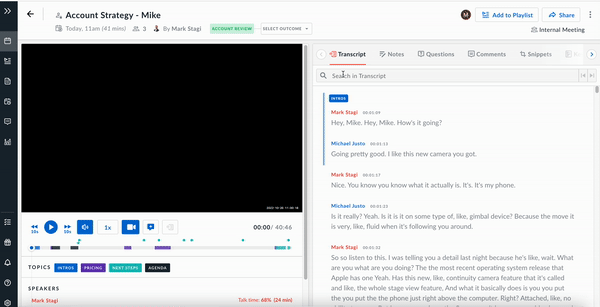
Adding context and clarity using Avoma's AI timestamp
- Avoma uses timestamps of where the AI captured the notes within the conversation. This is indicated by the icon to the right of the extracted note.
- Clicking this timestamp will take you back to this exact point in the video and text transcript.
- You can use this to quickly add more context to an existing note.
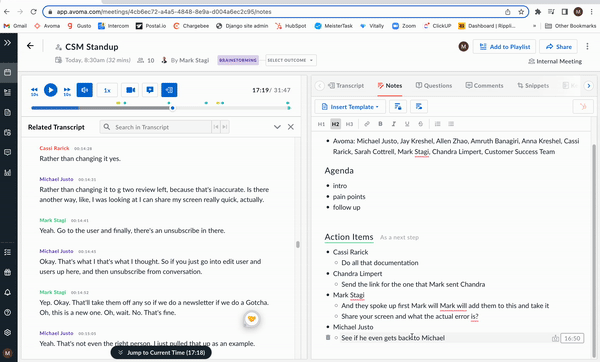
Resync your updated notes to the CRM
- Once your notes have been finalized, you will need to resync the new notes to your CRM.
- Select your CRM icon from the top right of the notes tab and sync the updated notes to the correct CRM associations.
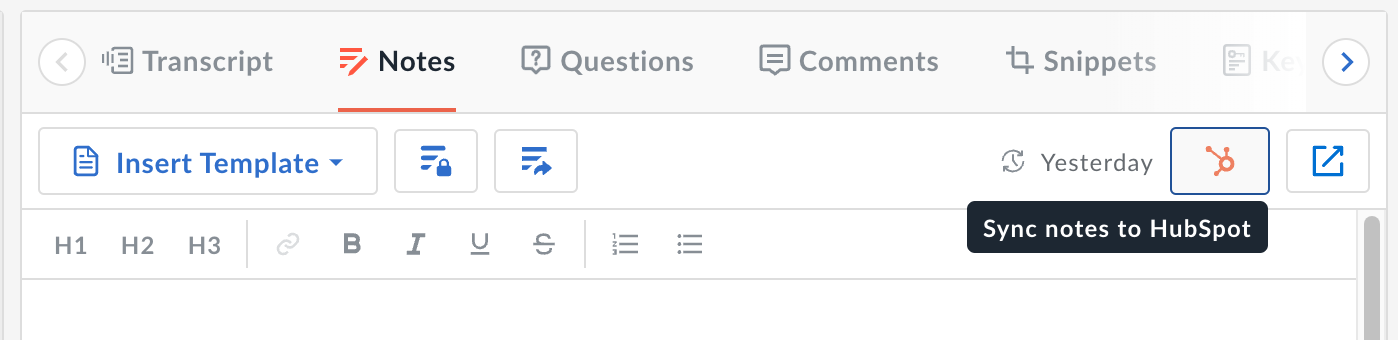
If you have any additional questions, please contact our team at help@avoma.com.