How to Create and Share Snippets
You can capture a small part of a meeting's recording and share it internally or external to the organization.
You'll want to create a snippet if you need to share a portion of a call with your customer or internal team. Here are a few instances where snippets will be helpful:
- A customer shares feedback that you'd like to pass on to your engineering team
- A customer shares an issue they've encountered that you'd like to pass on to your product or support organization
- You'd like to share a technical portion of your conversation with a client
Creating a Snippet
There are two ways to create a Snippet.
Creating a Snippet from a Transcript
- Click on the meeting from which you'd like to create a snippet and access the transcript.
- Highlight the portion of the text you'd like included in the snippet and click the Create Snippet icon.
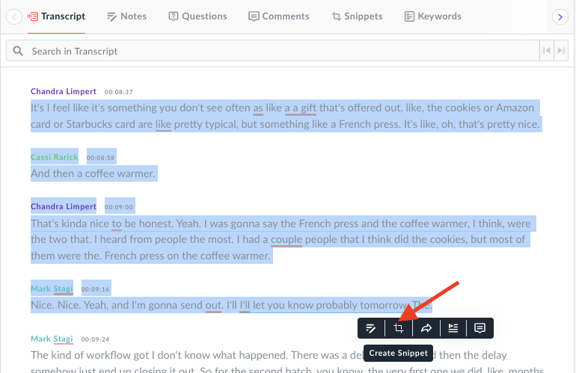
- In the pop-up window, you can review the snippet you're creating. You can also give it a title (i.e. "Customer Product Feedback) and include a description.
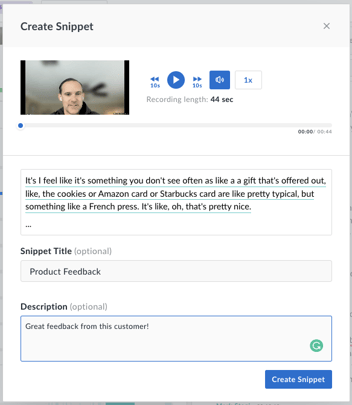
- Click Create Snippet
Creating a Snippet from the Snippets tab:
- Click on the meeting from which you'd like to pull the snippet, and click the Snippets tab.
- Click Create Snippet.
- In the pop-up window, you can use the slider to select (trim) the portion of the call you'd like to include in the snippet.
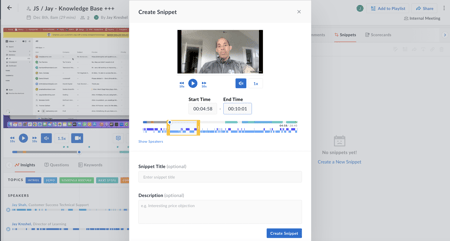
NOTE: Alternatively, you can enter the exact start and end times for the snippet to make your selection.
The same slider trim capability is available if you click on the snippet button in the playback bar.

- Give your snippet a title and description (if desired).
- Click Create Snippet.
The resulting Snippet can be found in the Snippets tab under the call from which it was pulled.
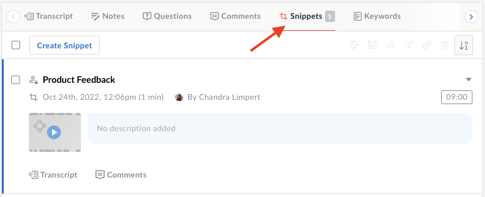
Sharing a Snippet
Often you'll want to share snippets with your customer, your team, or others in your organization.
- From the Snippets tab in the call, click the Share icon next to the snippet you want to share.
- Select the Access Permission
- Private - Only meeting participants and people invited via email can view it. To view the snippet, a viewer needs to sign in to Avoma, or request a one-time access code.
- Organization - Anyone from your organization, and people invited via email can view it. To view the snippet, a viewer needs to sign in to Avoma, or request a one-time access code.
- Public - Anyone on the internet with the link, anyone from your organization, and people invited via email can view it. To view a public snippet, a viewer does NOT need to sign in to Avoma or request an access code.
- Share your snippet
- To share the snippet via email, enter the email address of the recipient in the text box, add a message (if desired) and click Send Email.
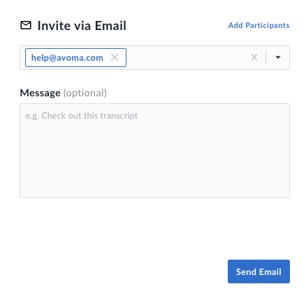
- To share via link, click Copy Link next to the link provided. You can then paste the link into the body of an email, a Slack message, etc.
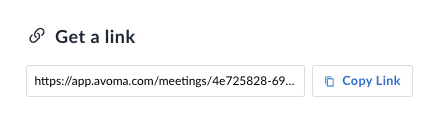
- To share the snippet via email, enter the email address of the recipient in the text box, add a message (if desired) and click Send Email.
If you have any additional questions, please reach out to our team at help@avoma.com.