How to create a new template?
Use Templates within Avoma to save time preparing for upcoming meetings, guide meetings and pull AI-generated notes. You can use Templates to prepare for your meetings, take notes during meetings, and review your notes afterward.
How to create a new template for an upcoming meeting
- Hover over an upcoming meeting that you'd like to prepare for and click Prepare.

- Click on the Insert Template dropdown, then Create New to create a new template.
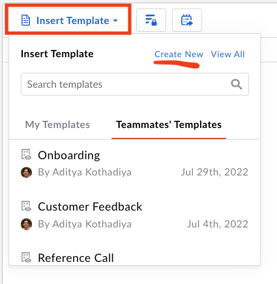
- Name your Template (with a maximum of 100 characters)
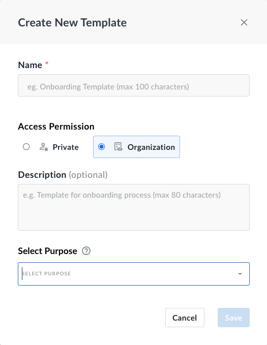
- Select whether only you (Private) or your entire company (Organization) should have access to use this template.
- Add an optional Description if you so desire.
- Add the purpose(s) to the template. (This is only for Organization level Access Permissions.) When the purpose is selected or inferred by Avoma, this template will be automatically inserted into the notes editor.
- Click Save.
NOTE: A purpose can only be assigned to one template. When you apply a Purpose to a template, Avoma will then auto-apply this note template for any meetings with that applied purpose. Purposes can be customized by any Admin in your Avoma organization. Please visit our Purposes & Outcomes article to learn more.
Creating a new Template from the Templates Menu
- Click on TEMPLATES on the sidebar Menu.
- Click on the +Create New Template button.
- Name your Template (with a maximum of 100 characters)
- Select whether only you (Private) or your entire company (Organization) should have access to use this template.
- Add an optional description if you so desire.
- Add the purpose(s) to the template. (This is only for Organization level Access permissions.) When the purpose is selected or inferred by Avoma, this template will be automatically inserted into the notes editor.
- Click Save.
NOTE: Once the Template has been created, you can add an Agenda and Smart Categories to drive the flow of the call and ensure that notes are taken based upon your interests.
Adding an Agenda to a Template
- Within the Template, type “/” (or click on the “+” icon) to open up the Note Category modal.
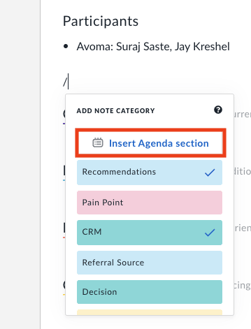
- Click on the Insert Agenda section button.
- Add your Agenda content.
- By simply leaving the page, the agenda will be saved for this template.
NOTE: When adding an agenda to the template, it should be generic enough that it can be used across all meetings with this same purpose. Changes to the agenda can be made on a one-off basis for specific needs through the meeting preparation.
Adding Categories to a Template
- Within the Template, type “/” (or click on the “+” icon) to open up the Note Category modal.
- Scroll and click on the category that you would like added to the template. (If the category is already in the template, there will be a checkmark [✔️] next to it.)
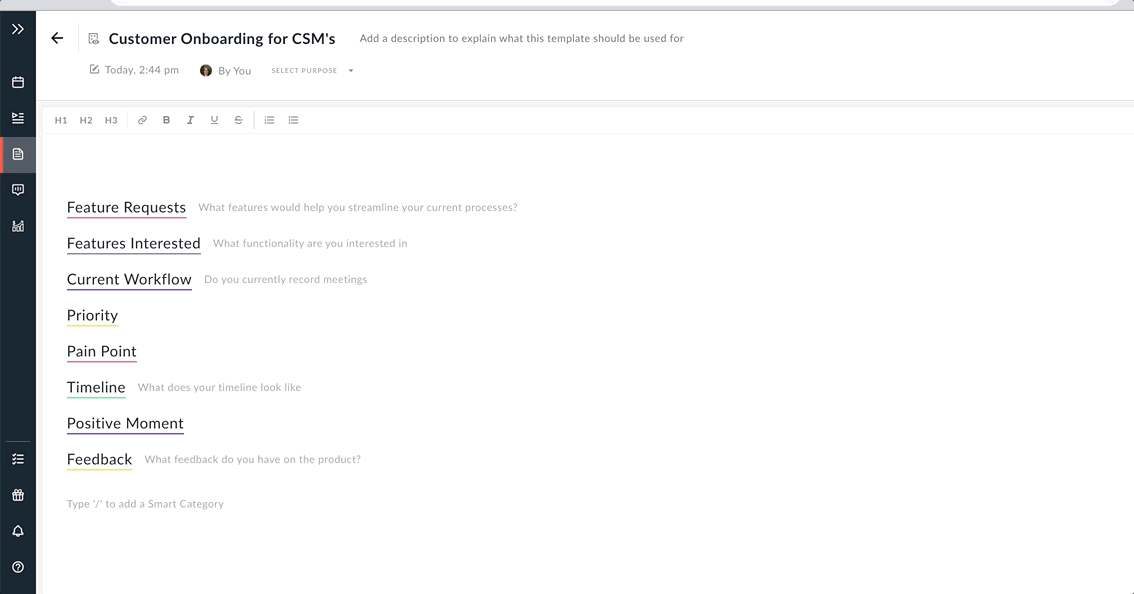
- By simply leaving the page, the categories will be saved for this template.
NOTE: To customize which categories show up in the Note Category modal, navigate to Settings > Your Account > Smart Notes and ensure that those you wish to be included are toggled to the On position.
NOTE: To add additional categories, ask your admin to edit or add to the Smart Categories setting.
Template Best Practices
Templates can be created for calls captured from Conferencing Systems (e.g., Zoom, Webex) as well as from Dialers (e.g., Aircall, Kixie).
Once you have created a template, you can associate it with a "Purpose". Each time a meeting with that specific Purpose is held, the associated template will be automatically added to the meeting.
DIALER EXAMPLE: Suppose you have your Sales Development Reps (SDRs) using Avoma to record "cold calls". For them, a "cold call" purpose can be associated with the template you have created. Each time the SDR makes a call, the notes will include the framework from the template for the AI notes to be extracted and organized.
NOTE: Please verify that your dialer is synced to your Avoma account and it has the same call purpose for the templates to be automatically added to the call.
If you have any additional questions, please email us at help@avoma.com.