Using Live Bookmarks
How to use live bookmarks to capture key moments during your meetings
Extract and organize key meeting interactions automatically and intelligently.
Not every crucial interaction will link directly back to your Trigger Prompts for automatic extraction. To ensure those valuable interactions are captured without any additional work, simply click a Bookmark from the bottom of your notes to extract key moments without getting distracted.
You won't need to type a word! Just clicking a bookmark will capture time-stamped notes, linking to the meeting recording so you can listen back later. Avoma will automatically categorize your meeting notes under the corresponding Smart Category, and ensure the notes are organized uniformly for easy access and sharing.
How to use Bookmarks
- Familiarize yourself with the Bookmarks currently available at the bottom of your call notes. If you need additional Bookmarks added, please connect with your Avoma admin.
- Within the notes page of an active call, when you encounter an interaction or response that would be valuable to extract, simply click the best-matched Bookmark, and let Avoma do the rest! Avoma's AI will detect what's being said at the time the bookmark is clicked, and will pull the text into your notes after the call has been transcribed.
Avoma's AI will also summarize that text into a shorter, readable synopsis of the bookmarked transcript with a timestamp back to original bookmark in the transcript.
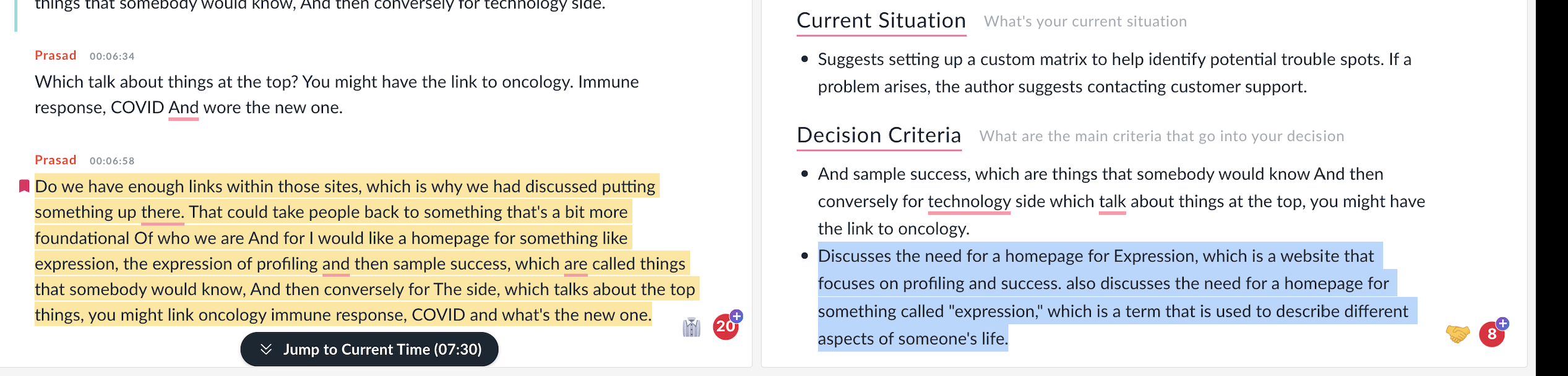
Bookmark Buttons
The Bookmark buttons are shown in a floating modal in the bottom right corner that opens the list of available bookmarks that were established by the Admin.
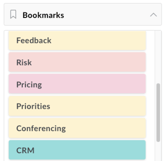
If the Avoma notetaker is recording the call, you will see live transcription when you click a bookmark (as in the GIF above). If you are using Zoom or Webex Cloud Recording, while on the call, it will show "Bookmark Added" with a timestamp, and the text will populate in your notes once the call has been transcribed
Establish Bookmark Categories (Avoma Admins Only)
The Avoma Admin can add Smart Categories through Admin Settings (Settings > Organization > Smart Categories).
- Navigate to the Admin Smart Categories settings.
- Choose the plus [➕] icon next to the Smart Categories or click on the + Add Smart Category button.
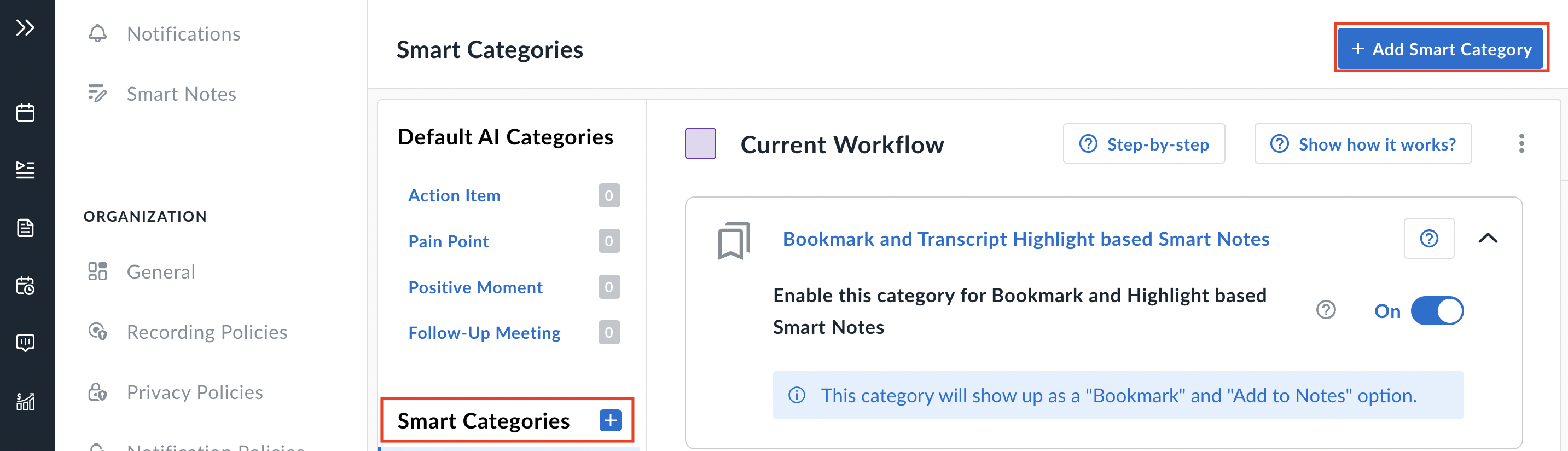
- Name the Smart Category that you wish to use as a Bookmark.
- Enable the Category by toggling it to the On position. This makes the Smart Category eligible to be used as a Bookmark on the notes page.
NOTE: To understand more about the Smart Categories and where else in the Avoma solution they can be used, click on the Step-by-step or Show how it works? buttons.

- Configure which text you want to extract.
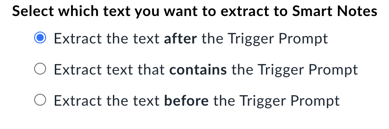
- Configure the length of transcript text to extract.
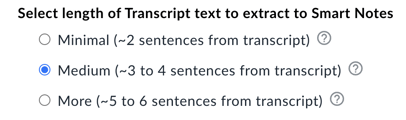
The power of Live Bookmarking is now available directly in Zoom!
Avoma users who connect their Zoom cloud accounts can utilize bookmarks in the Zoom App the same as they can on the web.
As soon as the host joins a meeting, all participants will receive disclaimers for both “recording” and “live streaming” of the meeting. Participants need to acknowledge both the disclaimers to continue:
NOTE: All participants will also see a live streaming reminder at the top of their Zoom screen reminding them that they are using the Custom Live Streaming Service.

Configuring Live Streaming
This Live Streaming setting appears as a checkbox in Conference Settings to show the current status of Zoom Cloud Recording:
Users can adjust their Zoom Live Streaming Settings directly in Zoom, and review this link for more details:
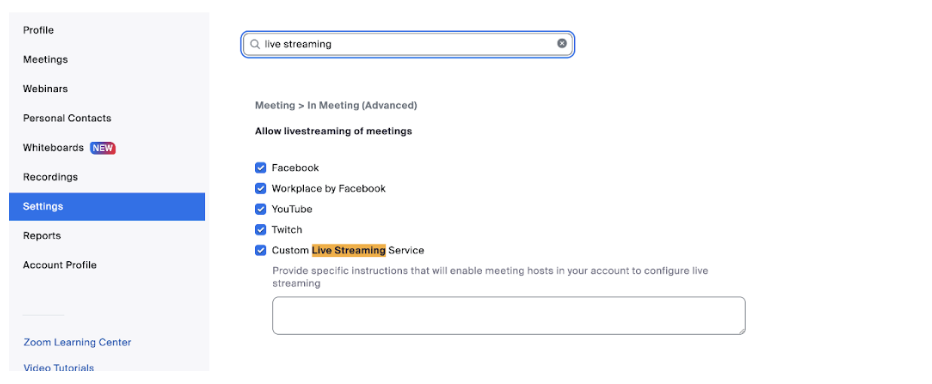
All other automatic and cloud recording options in Avoma should be left ON as before.
Zoom Live Bookmarking will only work for licensed Zoom users who have their Zoom accounts connected to Avoma, and are currently using cloud recording.
If you have any additional questions, please contact our team at help@avoma.com.