Introducing the AI Assistant for Zoom by Avoma
Avoma's AI Assistant for Zoom is a great feature to help record and transcribe your Zoom meetings. It joins your Zoom meeting as a meeting participant.
To help make sure that your AI Assistant captures your Zoom meeting, please follow these easy steps to adjust your Zoom recording settings. It will only take a few moments and your recordings will be all set up!
- Sign in to your Zoom account by clicking on this link.
- Once signed in, navigate to the Settings section.
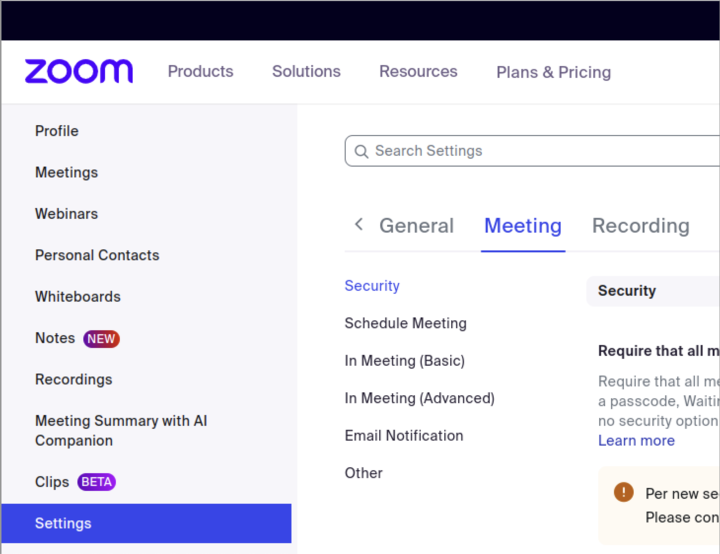
- Now head to the "Recording" tab to continue and make sure to Enable "Record to computer files".

- Then, head over to Advanced settings to enable the Hosts can give meeting participants permission to record to their computer option. This will ensure all participants have permission to record their copy of the meeting.
- Once you have updated your settings, you'll see a confirmation message saying "Your settings have been updated".
Congratulations! You're all set up to record your meeting with Avoma. If you need more help with your recording settings, please take a look at the information provided in this link: https://support.zoom.us/hc/en-us/articles/201362473.
Here's how it works!
Prompt the host for manually granting the permission to record locally for every meeting.
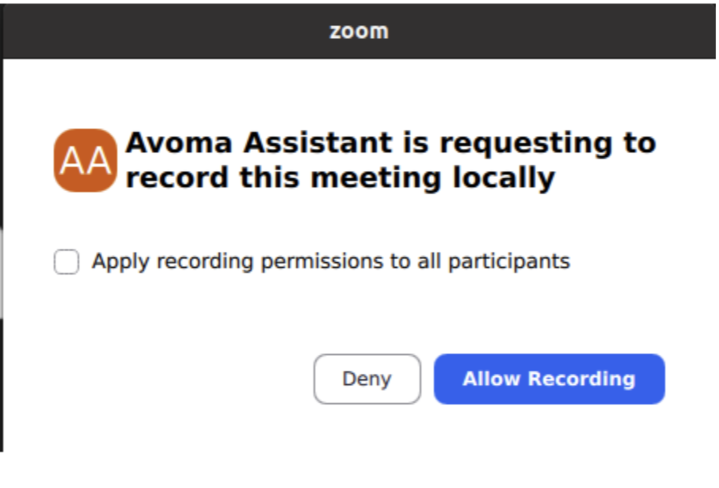
When the Avoma assistant joins the meeting, it shows a recording permission popup to the host asking for permission to record the current meeting.
This pop up will remain on screen until you select either Allow or Deny. Please choose one of these options to continue.
Note - The manual granting of permission to record locally can be skipped if the host is an Avoma user and has their Zoom account connected to Avoma as mentioned in the following help center article (please refer to sub-section Connecting with Zoom)
Once the host clicks "Allow Recording", the Avoma assistant takes this as permission to start recording. This will also bring up Zoom's default recording disclaimer. With this in place, you can now start recording!
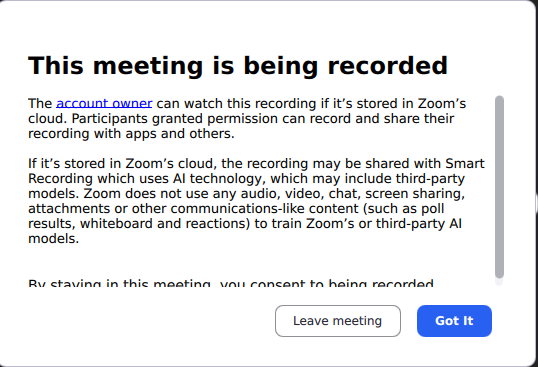
When the host clicks "Deny", Avoma assistant will no longer record and will politely leave the meeting.