Left Hand Navigation Menu
The left hand navigation menu gives you a way to quickly navigate through Avoma's platform
The left-hand navigation menu is a key element of Avoma, providing users with easy access to different sections of the solution. You'll have access to a limited or full navigation bar depending on your license type. To find out what features you have access to, please visit https://www.avoma.com/pricing
Left Hand Navigation menu
Meetings - The meetings tab will bring you to the Meetings Workbench. You'll be able to view upcoming, recent, or past meetings. This is where you can prepare, review and gather insights on all your meetings.
Playlists - Within the playlists tab, you can create a new playlist, look at your own playlists or access your teammate playlists. Playlists can help you organize and have teammates subscribe to playlists to streamline & deliver insights automatically. To learn more about playlists, click here.
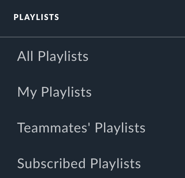
Templates - The templates tab is where you can create or find all your personal templates. You will also have access to your teammate's templates which allow for you and your teammates to have a more consistent call flow as well as capture datapoints that are important to your organization. To learn more about templates, click here.
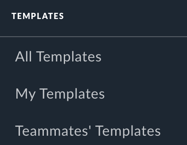
Scheduler - The scheduler tab gives you access to Avoma's scheduling tool. You can create a new scheduler link, find existing scheduler link, find and copy your teammate's scheduler link, or identify those pages that are shared with you. This allows you to quickly share your teammate's calendar without having to go back and forth between you and whomever is trying to get ahold of your teammates. To learn more about the Avoma Scheduler, click here.
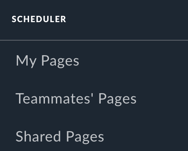
Conversation Insights (Premium or higher) - The conversation insights tab is where you can access Avoma's AI powered features around conversation intelligence. You'll be able to see insights such as number of conversations held by teams or individuals, interaction insights, top questions, trends or keywords you've tracked. To learn more about conversation insights, click here.
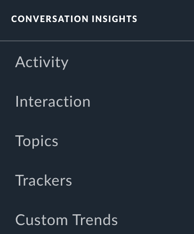
Revenue Insights (Premium or higher) - Revenue insights will give you the ability to observe open opportunities within your CRM platform. It'll give you visibility into interactions that have happened between your team and the open opportunity and give you a pulse on overall pipeline health. To learn more about revenue insights, click here.
Quick Start - In our Quick Start menu, you can quickly configure your settings and get started with Avoma. These are our core configurations, and allow users to quickly start using Avoma. To learn more about the quick start section, click here.
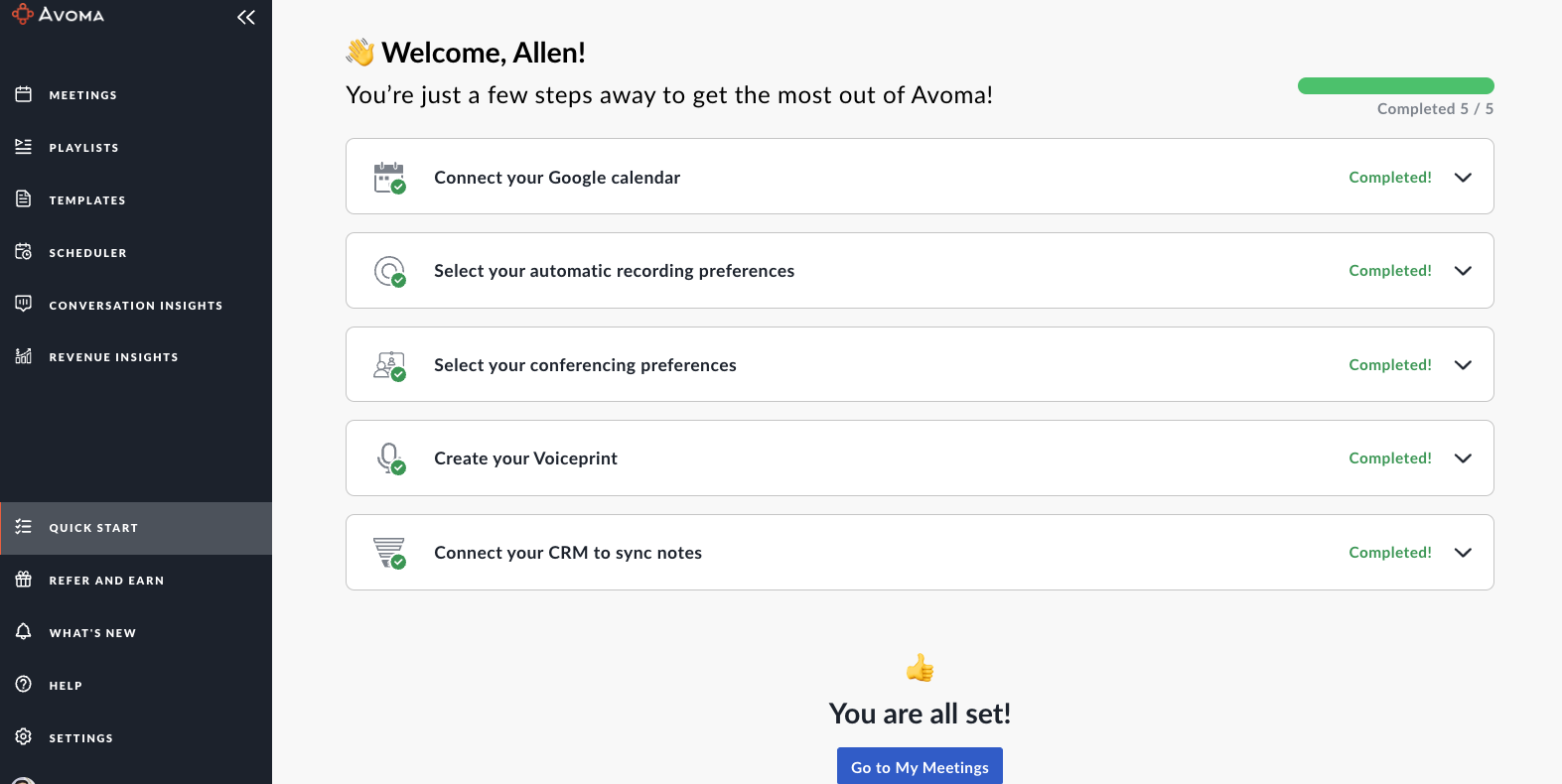
As best practice, we recommend completing the Quick Start menu whenever someone signs up so they can start leveraging Avoma right away!
Refer and Earn - Use our Refer and Earn tab to spread the news of Avoma. We love it when you spread the news about Avoma and want to let you earn whenever you do so! 🎉
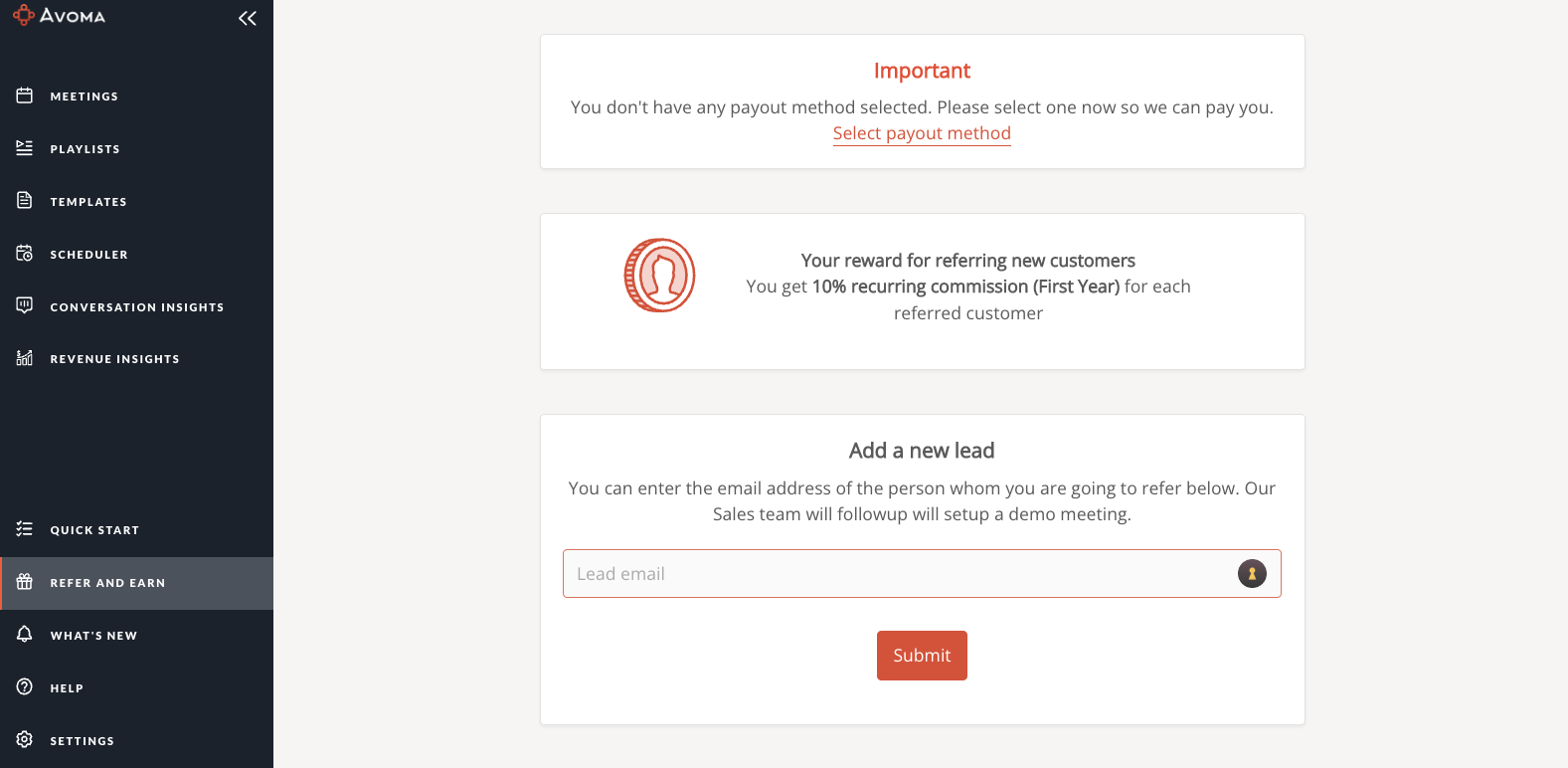
What's New - Avoma is rapidly expanding and building features out, in the What's New section, you'll get our latest updates.
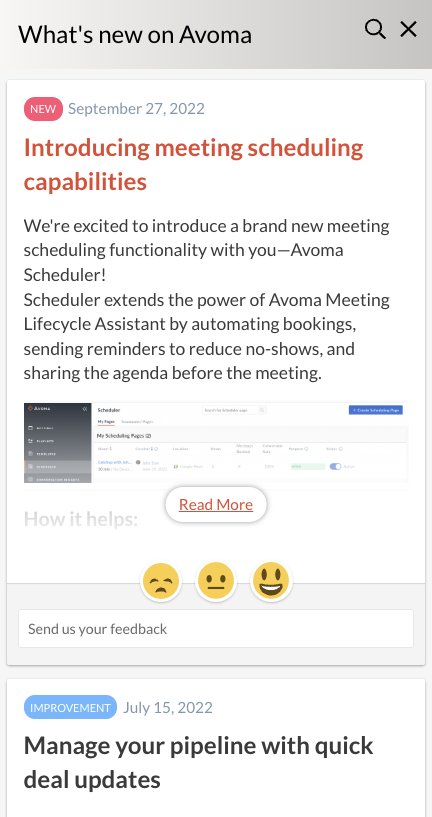
Help - Within the Help section, you can contact our support team through our Intercom support system. You can also access our Knowledge Base for FAQ's and guides.
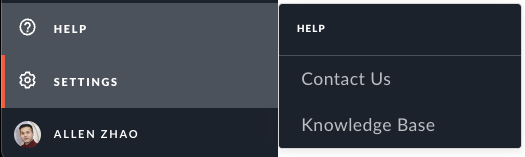
Settings - Here you will find your account settings & configurations. Your Account will only effect you, while Organization settings will effect the entire organization.
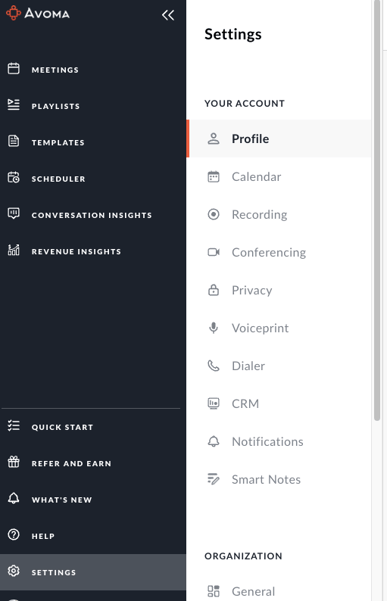
NOTE: Only Admins have access to Organization settings. Reach out to your Customer Success Manager or help@avoma.com if you need help setting up the right configurations for you.
User ID - Here you will see the ID you're logged into. When you hover over this menu, you can log out of the user ID you're currently logged into.
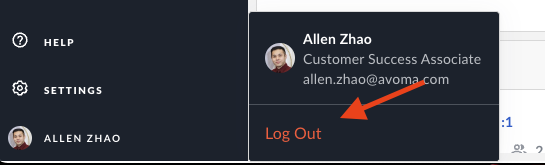
If you have any questions, or would like to dive deeper into each functionality, please reach out to help@avoma.com and one of our support team members can assist you.