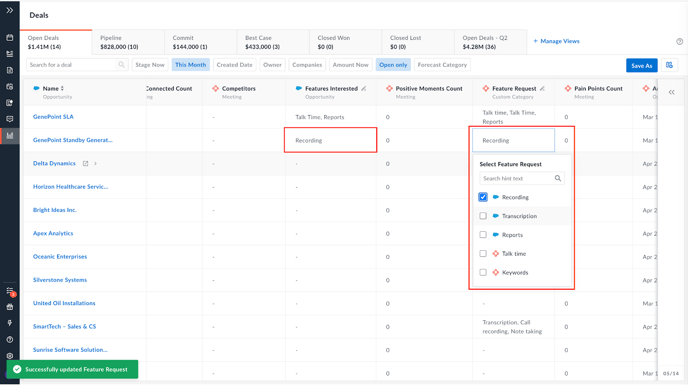Map multi-select CRM Fields (Properties) with Avoma categories to automate field updates
In order to use the below functionality you need to connect your CRM with Avoma. Read at Integrations - Help Center about how to connect your CRM with Avoma.
The CRMs supported for the same functionality are below
- Salesforce
- HubSpot
- Zoho (Coming Soon)
- Pipedrive (Coming Soon)
In order to read about how you can Import and Map the imported CRM properties with the Avoma categories to automatically update those fields from the conversation data you can read more at Import your CRM Custom Fields (Properties) into Pipeline Views
Import Multi/Single-select CRM property (Fields) from your CRM
In order to use your CRM Properties (Fields) within Avoma’s pipeline views you need to import them into Avoma. Avoma supports importing all CRM properties.
To do so, head to Settings → CRM → Object
At present, only the User in CRM who’s an admin in Avoma can import and map the CRM fields.
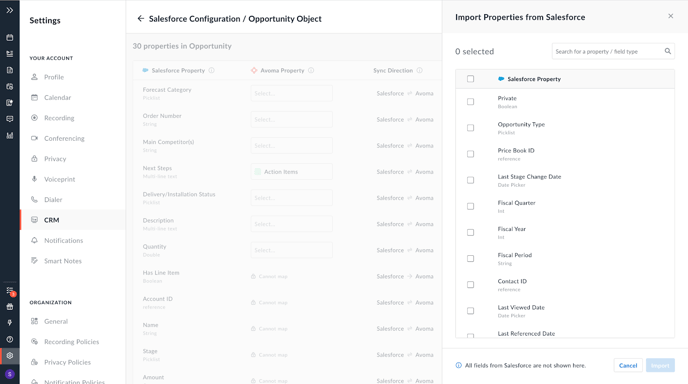
Choose the CRM Properties (Fields) you want to import by clicking on “Import Properties”. You can search by property name or field type.
Mapping imported Multi/Single-select CRM property (Fields) with Avoma categories
Manually updating CRM properties (Fields) from Avoma offers an easy way to update CRM fields and save time but we have a better way to do this.
On Mapping multi-select or single-select CRM field with Avoma smart category
- Avoma Smart Category will get auto-converted to Multi-select
- As per the CRM field options, Keywords will be automatically added to Smart Category. Users can add more variations to them.
- AI will extract notes as per the latest keywords configuration for the given Smart Category
Post Meeting once Notes are generated (As per the associated CRM entities)
- Values will be auto-saved under Smart Category Field in the pipeline view
- Union of Values if there is any pre-existing value
- Values will get pushed to CRM as per the below logic
- Multi-Select - All Exact case-insensitive Matched Values with CRM field options
- Single-Select - First Exact case-insensitive Matched Value with CRM field options
- Users can Edit values from any column (Mapped CRM field or Avoma Smart Category)
On Un-Mapping
- Avoma Smart Category will get auto-converted back to Multi-Line
- Users will lose data against the multi-select or single-select values in Avoma. This is to maintain data type compatibility.
With Avoma you can map the imported multi-select and single-select CRM properties like Features Interested with Avoma smart categories like Feature Request to automatically the CRM field with data extracted by Avoma AI to save a ton of time for you.
Note: Read more about Avoma smart categories at How to Customize your Smart Categories
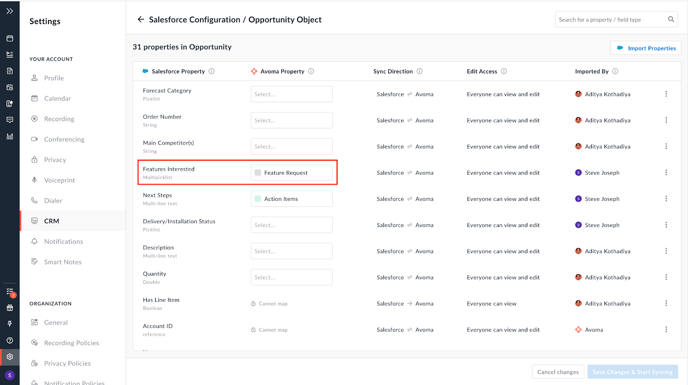
Once complete, Avoma will sync call metrics/metadata after every call. Here's what that'll look like in your Salesforce account:
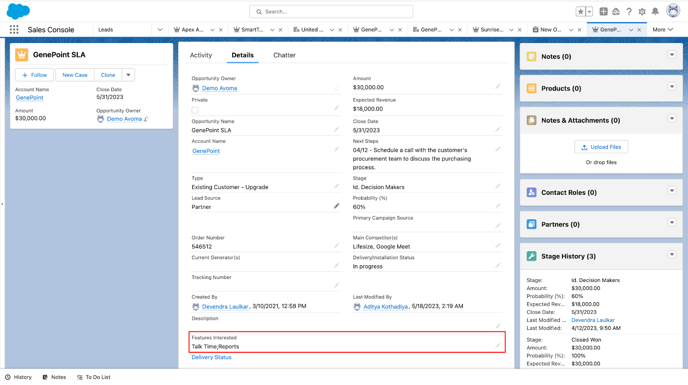
Add Multi/Single-select CRM property to your Pipeline Views in Avoma
With pipeline views in Avoma, you can customize your view to display CRM properties from different objects and Avoma smart categories or properties to create a unified view to review your deals better.
You can click on the column chooser to hide or add more CRM or Avoma properties to the views.
You can also order the columns in your preferred order.
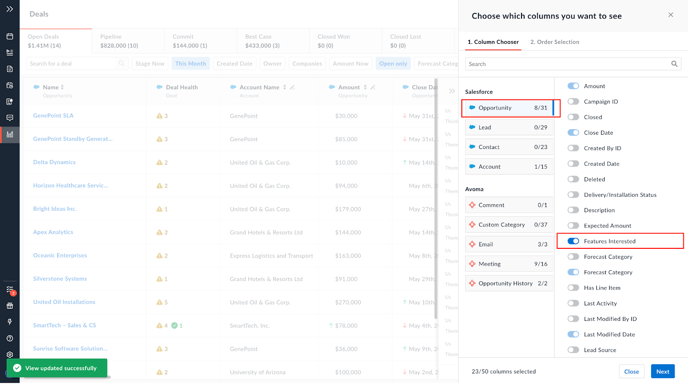
Once you add the CRM fields to the views you can use in-line editing to update them from Avoma. You can see the success toaster once it’s updated.