Using Avoma AI Scorecards for AI Coaching
Save time manually reviewing and scoring calls by using AI Coaching to objectively score calls at scale
Table of contents
-
Configuring the AI Coaching Assistant to auto-score meetings and calls
-
Manually requesting the Avoma AI Coaching Assistant to score a conversation
What is Avoma’s AI Coaching Assistant ?
Avoma’s AI Coaching Assistant helps you save time on listening to meetings/calls and then manually scoring by auto-scoring the meetings based on certain parameters defined in the default Avoma AI scorecards.
By default, Avoma provides three AI scorecard templates - SDR Prospecting Call template, Sales Demo Call template and Customer Success Call template.
Note : AI Coaching is available only to Avoma users with a Conversation or Revenue Intelligence license.
Note : Currently, the default AI scorecard templates are uneditable. Also, Avoma Admins will not be able to create new AI scorecards by themselves.
Configuring the AI Coaching Assistant to auto-score meetings and calls
In order to make the AI Coaching Assistant automatically score your conversations using any of the above mentioned AI scorecards, you need to either assign purpose(s) to these scorecards OR assign these scorecards to the team(s) whose calls you wish to auto-score.
Assigning purpose(s) to AI scorecards
To assign purpose(s) to AI scorecards, here are the steps that the Avoma Admin can follow :
- Navigate to Settings > Organization > Scorecards.
- Under the AI Scorecards section, you will see the default AI scorecards that Avoma provides.
- For the scorecard to which you want to assign purpose(s), click on the Purpose dropdown in the purpose column for that scorecard.
- Select the purposes that you want the AI Coaching Assistant to auto-score the conversations for against this scorecard.
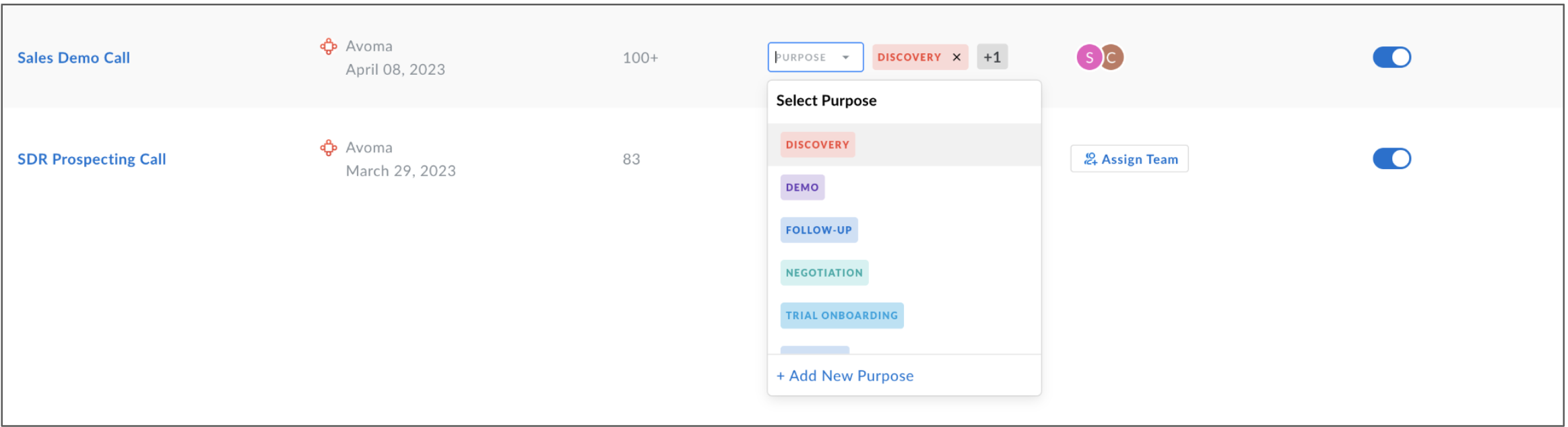
Assigning team(s) to AI scorecards
To assign team(s) to AI scorecards, here are the steps that the Avoma Admin can follow :
- Navigate to Settings > Organization > Scorecards.
- Under the AI Scorecards section, you will see the default AI scorecards that Avoma provides.
- If a scorecard has no teams assigned to it, you’d see a “Assign Team” button against that scorecard.

- Click on the button and select the teams you want to assign to this scorecard.

- To unassign a team from a scorecard, click on the circles that denote the teams in the Team column against that scorecard and then click on the Delete icon to unassign specific teams from the scorecard.
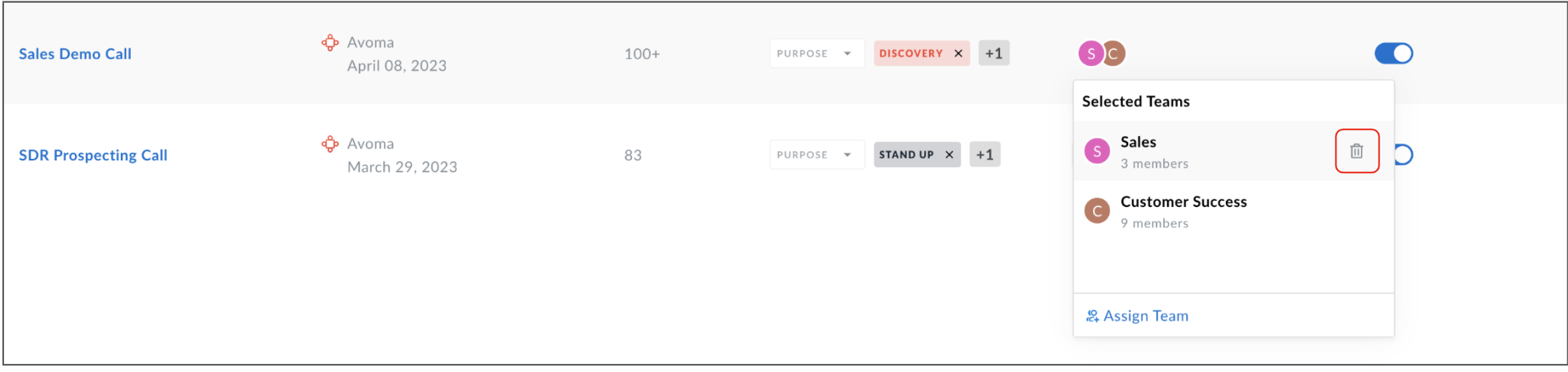
Manually requesting the Avoma AI Coaching Assistant to score a conversation
You can also manually trigger a request to Avoma AI Coaching Assistant to score a conversation. Here is how you can do it.
- Navigate to a recent conversation from within the meetings dashboard
- Click on the Scorecards tab .

- Select the member whom you would like to score. Only those members that were part of the call can be selected.
- In the Scorecards dropdown, select the AI scorecard that you wish to score the member against.
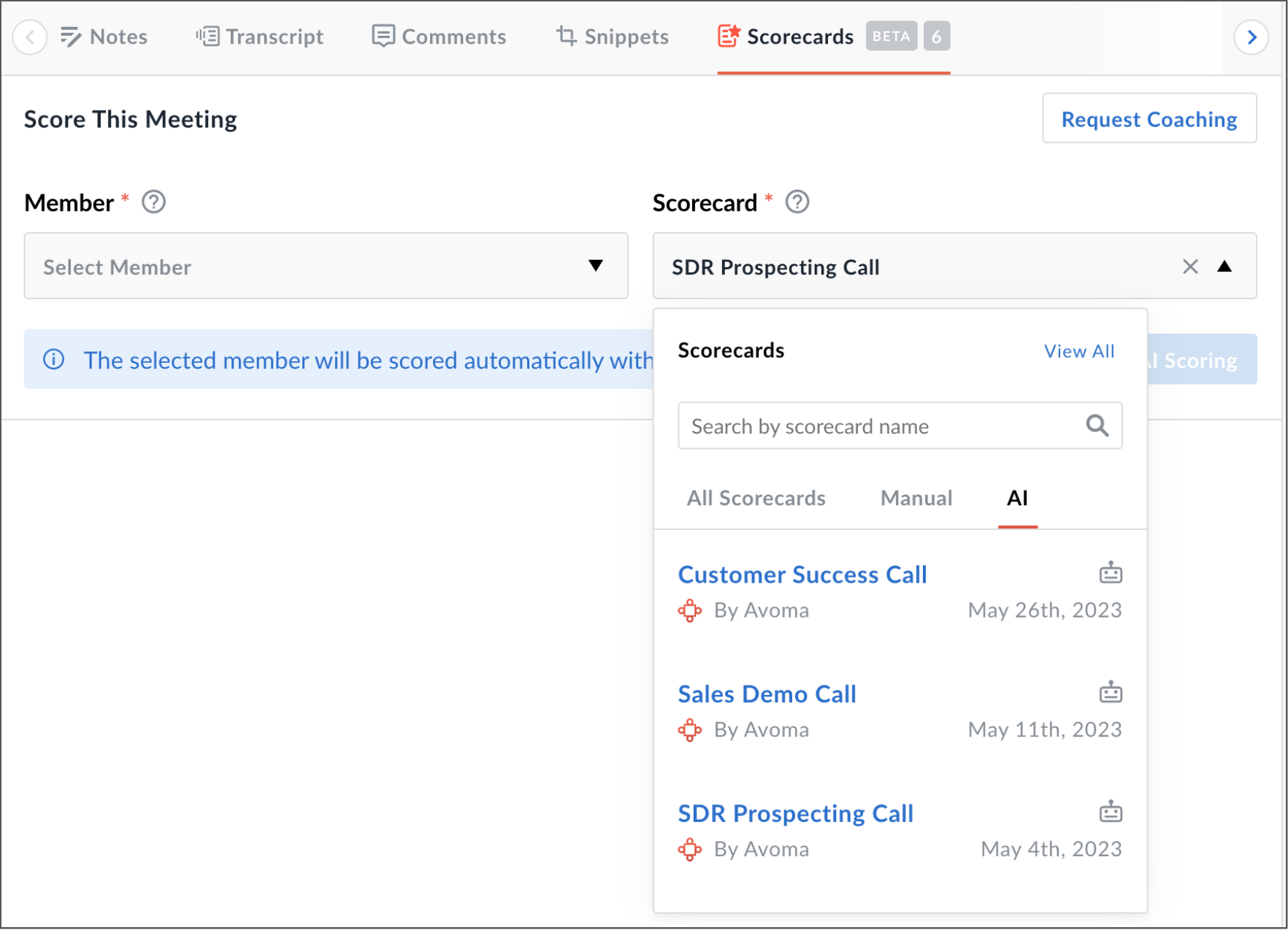
- Click on Start AI scoring button
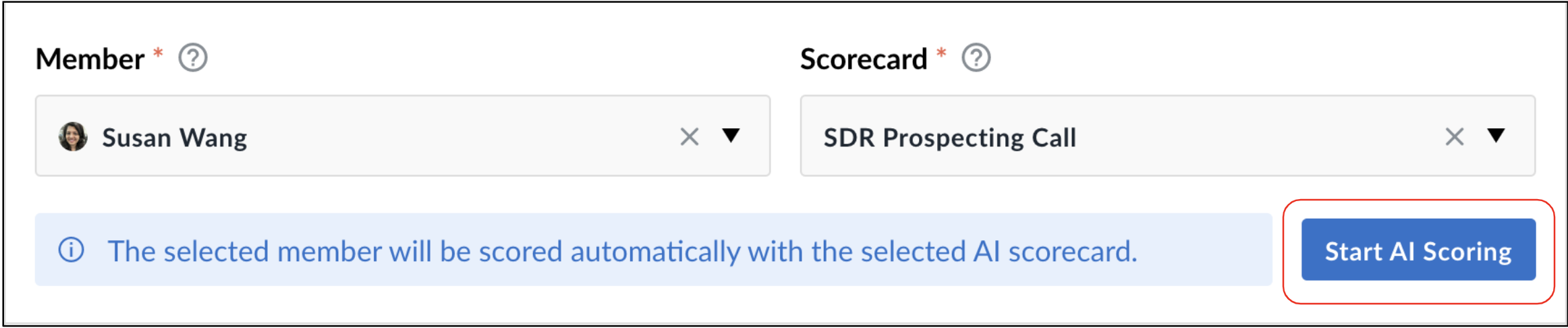
- The AI Coaching Assistant will automatically score the member with the scorecard and display the score.
Viewing the AI scorecard for a scored conversation
In order to view the details of the AI scorecard for one particular conversation -
- Navigate to a recent conversation from within the meetings dashboard
- Click on the Scorecards tab .
- You will see a record for the AI scorecard and the score against it.

- You can click on the View button to review the answers provided by the AI
- In some instances the AI will substantiate it's answer along with a timestamp. By clicking on the timestamp you can jump to the point of the meeting that the AI used to score that particular question.

Interpreting the scores in an AI scorecard
- Each question in the AI scorecard will be evaluated on the scale of 5.
- For binary evaluation (No/Yes) type of questions, the score will be a 5 for Yes and 1 for No.
- For non-binary evaluation type of questions, the score will be prorated based on the number of options. For e.g - If a question has three options with 1 being the worst and 3 being the best , the best option will be scored with a 5 and the worst will be scored with a 1. The option in the middle will be scored as a 2.5
- The overall score will be calculated by summing all the individual scores against each question and dividing it by the number of questions evaluated.
If you have any additional questions, pleas reach out to our team at help@avoma.com