Using Browse to find a Meeting
Browsing for a particular meeting is doable, yet can be cumbersome if your'e an active meeting holder. You can scroll through manually to see them.
- The Happening Now meetings are those that are on the schedule and currently being recorded based upon the calendar event.
- The Upcoming meetings are available in quantifies of 5 with the ability to click through to find them (sorted by time).
- The Recent meetings are displayed as last meeting shown and are refreshed with a scroll to the bottom of the page (an additional 15 meetings are added to the list).
Each line within the workbench contains the same information:

- Meeting Date - The date of the call.
- Scheduler Icon - An indicator that the meeting was scheduled using Avoma Scheduler.
- Visibility Icon - An indication of the current visibility setting for the call (Private, Organization, Public).
- Meeting Name - The event title pulled from the calendar. Clicking this link opens the call details, to Prepare (for upcoming and Happening Now meetings) and Review (for Recent meetings).
- Quick View link - A link to open meeting information on the right side of the screen while maintaining list of meetings on the left.
- Meeting Type Icon - An indication of the type of meeting the recording covered (Phone Call vs. Calendar Event).
- Time (& Duration) - The time that the call was conducted as well as the call duration for those calls in the past.
- Meeting Participants - The count of the meeting participants. Hovering over the number, displays the list of call participants within your organization as well as those external to the meeting.
- Meeting Host - The icon and name of the meeting host.
- Purpose - The selected or automatically derived Avoma Purpose for the meeting. If there is not a Purpose chosen, the drop down with available Purposes will be available.
- Outcome - The selected Avoma Outcome for the meeting. If there is not an Outcome chosen, the drop down with available Outcomes will be available.
- Recording Status - An indicator of the the recording preferences and status.
- For meetings Happening Now, an indicator that the meeting is currently recording. Clicking on the indicator opens a dropdown where you can"Join the meeting" or "Stop the Recording".
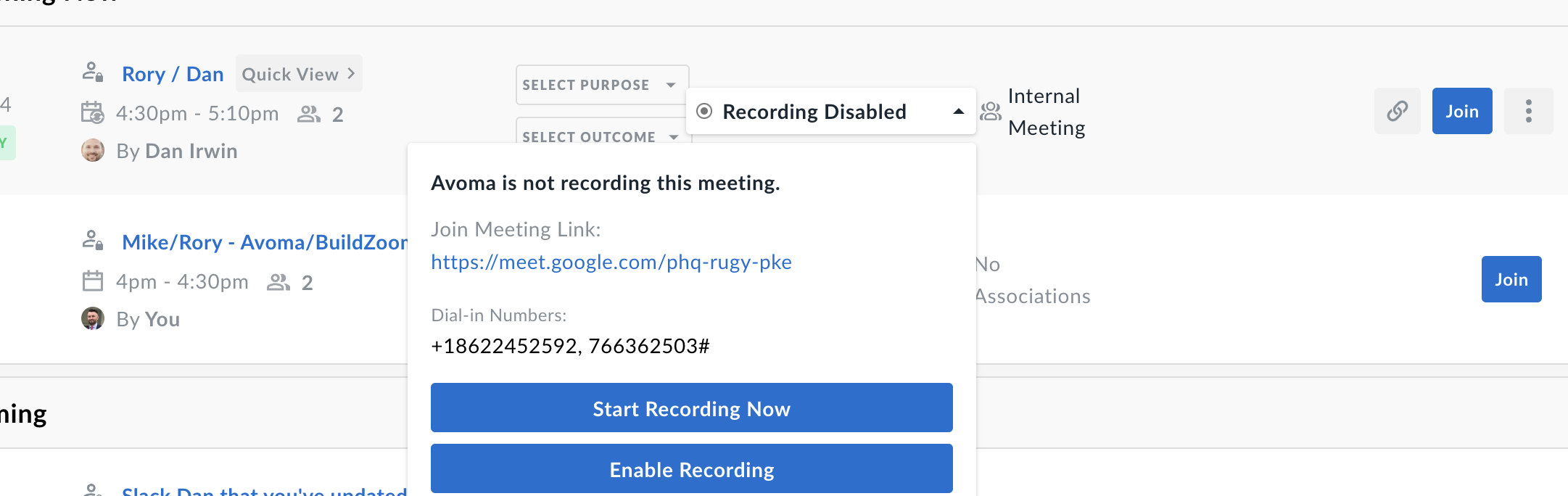
NOTE: For a meeting happening now where there is Missing Recording Information, you can add the meeting link and start an impromptu call.
- For Upcoming meetings, an indicator of which recording platform is planned for the recording. Those using Zoom see "Recording via Zoom". All others (e.g., Microsoft Teams, Google Meets, etc.) see Recording Scheduled. In all cases, the drop-down will include the conferencing system's unique meeting link and dial-in number.

- For meetings Happening Now, an indicator that the meeting is currently recording. Clicking on the indicator opens a dropdown where you can"Join the meeting" or "Stop the Recording".
- Call Processing Indicator - For Recent meetings, an indicator of where the call is within the Avoma processing lifecycle
- Waiting for Recording - The Conferencing solution is Zoom, the Zoom App needs time to share the recording to Avoma before it does its processing.
- Transcribing - Avoma is processing the recording and finalizing the Transcript or Notes.
- View Transcript - If the notification indicates that you can View Transcript, you can click on the link and access the transcript.
- CRM Information - Highlights from the CRM Integration including Company Name, Deal details, and Contact information associated to the call.
- Company - Company name
- Deal - Company, Account Owner, amount, Close date
- Contact - Title, Email address
- Action Icons - A set of icons that a user can use to take action on the meeting before and after a meeting.
- Add to Playlist - Add the call to an existing team or personal playlist.
- Share (a meeting) - Share a meeting or Snippet of that meeting via email or link, internally or externally of the organization.
- Copy Link - Share the notes from a call (for Upcoming), the Call Recording & Transcripts (for Recent)
- Review Meeting - For recent meetings you can access the call recording, transcript and other Avoma Note taking features.
- Take Notes - For meetings Happening Now, you can access the notes page for collaborative note taking, Live Bookmarks where the Recording is disabled, or there is Missing Recording Information.
- Prepare for Meeting - For Upcoming meetings, you can access the notes page for Templates, Smart Categories, and the Agenda.
NOTE: From the Meeting workbench, you can adjust the privacy setting for an individual meeting. Options include:
 Organization - Anyone from Avoma organization and people with whom it is shared can view.
Organization - Anyone from Avoma organization and people with whom it is shared can view. Public - Anyone on the internet with the link and people with whom it is shared can view.
Public - Anyone on the internet with the link and people with whom it is shared can view.To make changes for all future meetings, users can modify their Account Privacy Settings.
For an Admin to make changes to future privacy changes for the organization, they can do so through Organization Privacy Settings.
If you have any additional questions, please contact our team at help@avoma.com.