Using the Avoma Scorecards
Scorecards provide an opportunity to share feedback with call participants, helping them understand areas of excellence and opportunities for improvement.
Just like Professional athletes review game tape constantly to improve, Avoma is a great source of feedback. Avoma Scorecards provide an opportunity for sharing structured feedback on a meeting. Using a call coaching framework you can provide detailed feedback to help your team grow.
Companies with dynamic coaching programs achieve 28% higher win rates. With Avoma's Scorecard functionality and dedication by organizational leaders, your organization may be able attain similar results.
Scorecards are tools used by sales teams to track and measure their performance against key metrics and targets. This information can then be used to identify areas for improvement and to develop strategies for achieving sales goals. You may wish to create scorecards which measure the performance of a participant of a specific type of call (e.g., Business Review, Training, Kick-off, etc.) targeted at specific skill (performing a Discovery, Negotiation, etc.) or, performing specific tasks (e.g, sending an agenda or meeting follow up email).
Note : AI Coaching is available only to Avoma users with a Conversation or Revenue Intelligence license.
Creating a Scorecard
To create a Scorecard to be used by the team, the Avoma Admin can:
- Navigate to Settings > Organization > Scorecards.
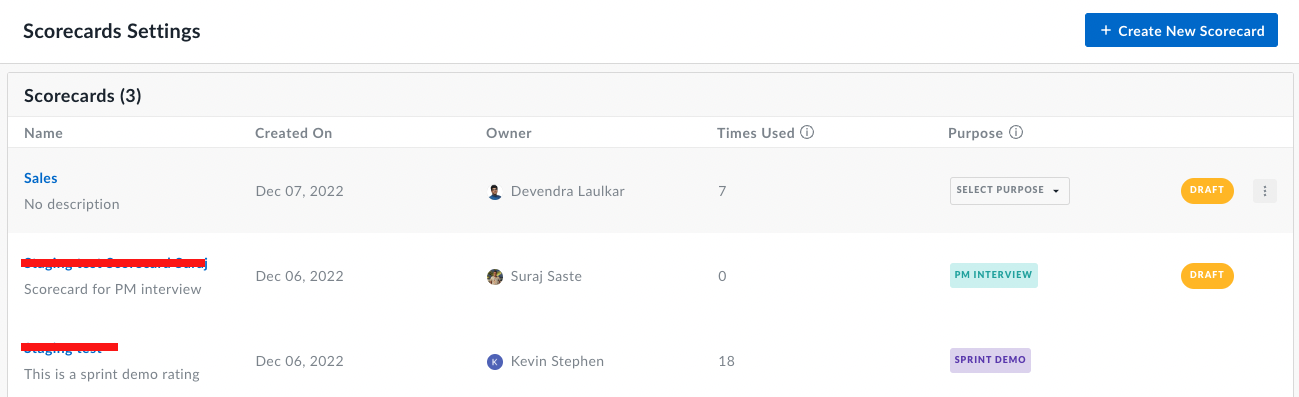
- Click on +Create New Scorecard to open up the Scorecards Settings page.
- Name your Scorecard. This name should be unique, as it will be used by the call participants to identify the scorecard template to use for that particular meeting.
- Add a Description. If your Scorecard names are similar in nature, it is wise to add a description to differentiate between them.
- Create your (first) question using the 5-point Likert-type scale.
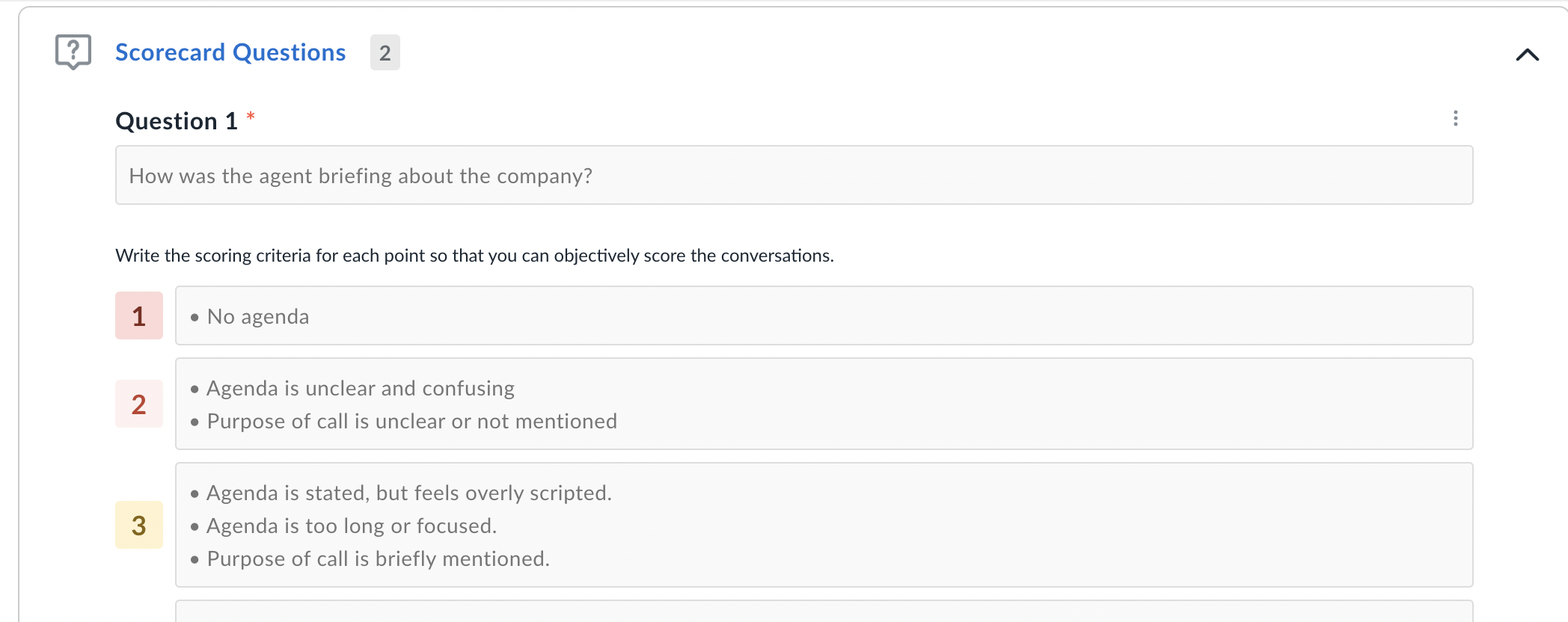
- Write a targeted, single objective question or a descriptive topic to be covered.
- Add the scoring criteria from lowest (1, Red) to highest (5, Green).
- Click Add New Question to add questions as required.
NOTE: Bullet points are automatically added when completing the template scoring criteria (and for new line breaks).
NOTE: Additionally, you can Clone a question to ease the duplication process or delete a question that is no longer relevant.
- Click Create. (Or Save as Draft to come back later to continue working on it at a different time.
Out of the box, we ship with a sample scorecard for the Sales organization.
Scorecard Settings Table View
After you complete the scorecard, you can see it in a table format with information about its creation and usability.
- Name - The template name and description given to the Scorecard by the creator.
- Created on - The date on which the Scorecard was created.
- Owner - The Avoma user that created the Scorecard.
- Times Used - The number of times this template has been used for scoring.
- Purpose - The purpose(s) assigned to the scorecard. When the purpose of the meeting matches this designation, the scorecard will be recommended to the reviewer. Multiple purposes can be set for scorecard templates.
- Draft - If the Scorecard is not complete, you can Save as Draft. and complete it at a later time. Drafts can be saved without adding any questions or with incomplete questions of a Scorecard.
Changing the order of a scorecard question
Scoring a Meeting
Avoma Scorecards can be used by any Avoma user that participated in that call to share feedback. This scoring can take place all at once or at any time during the call.
- The scorecards are based upon a 5-point psychometric response scale in which responders specify their level of agreement to a statement.
- There will be a minimum of 1 question to be evaluated with 5 (Green) being the best and 1 (Red) being the worst.
- Additional comments are optional and can be added for each question.
To use Avoma Scorecards to score a meeting:
- Navigate to a Recent call from within the meetings dashboard
- Click on the Scorecards tab to exposed the scoring functionality.

- Select the member whom which you would like to score. Only those members that were part of the call can be selected. Meeting attendees can choose themselves as well for self-scoring.
- Select the Scorecard form to use for this scoring.
Scorecards can be created by Avoma Admins. Only those scorecards that are available to you will be seen in the list.
Any person that adds a score can delete it as well.
- Click on the Start Scoring button.
- Complete the scoring across each of the questions and click Next.
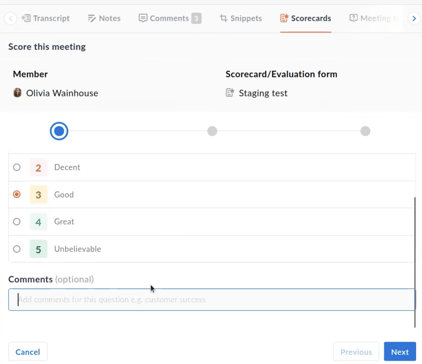
NOTE: You can also add comments to the scoring to provide additional detailed notes.
- Following the completion of ALL of the questions for the scorecard, you can add additional Overall Feedback and then click Submit to submit the scorecard.
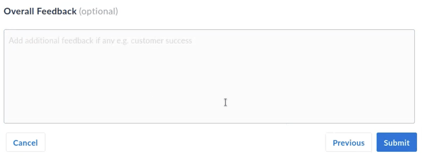
Editing a Previously Submitted Scorecard
If you have completed a scorecard and realize that there are some changes or modifications required, you can easily make the necessary edits. Whether it's a small correction or a significant alteration, you have the ability to update the scorecard as per your needs.
- Search for and find the call scorecard which you would like to edit and click on the Scorecard Icon.

- Click the the three-dots, then Edit to open up the historical Scorecard.
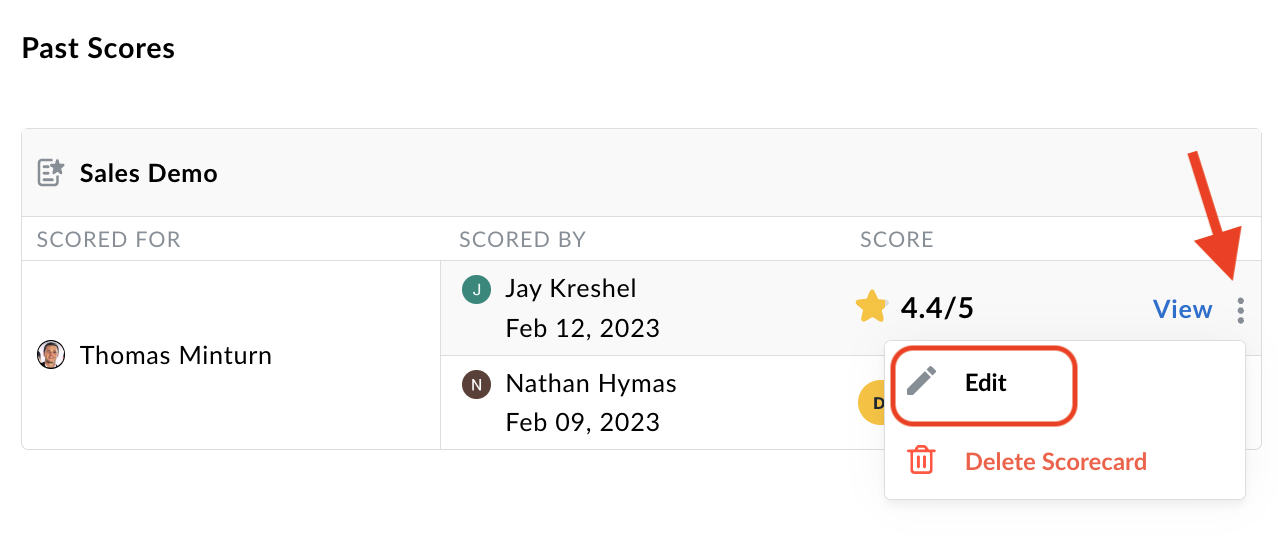
- Make adjustments as required
- Change the rubric score
- Modify the optional Comments
NOTE: If an Avoma user is tagged in the Scorecard comment when viewing a past call, that user will receive an email notification when mentioned.
Viewing a Scorecard
The scorecard will result in a record being attached to the call. You can view answers of submitted scorecards by clicking View button.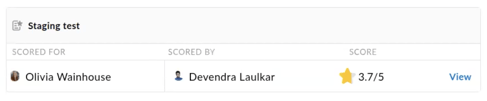
The results of the scoring shows the question, the scoring and any comments left. By clicking on the timestamp you can jump to the point of the meeting where the scoring took place.
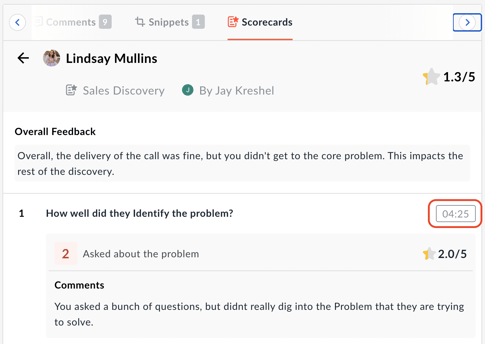
NOTE: Anyone with access to the meeting can see the Scorecard tab, and thus the scores submitted for that user.
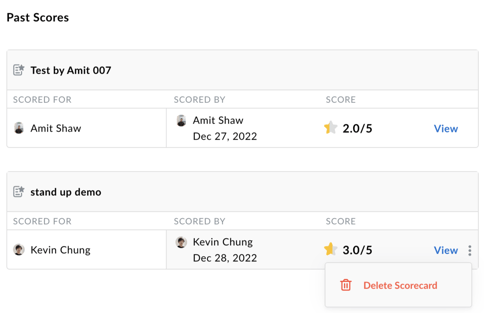
Requesting a Score
A participant from a meeting can request a score from a member of their team. To make the request, the participant (gated based on license) can:
- Navigate to the Scorecard tab within a particular meeting
- Click on the Request Score button.
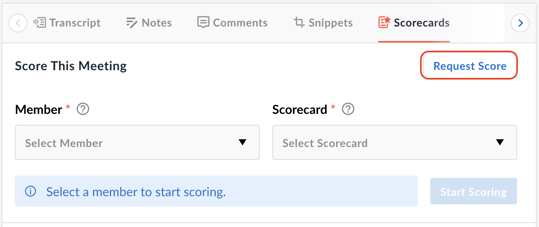
- Choose the Evaluator that you would like to score the meeting.
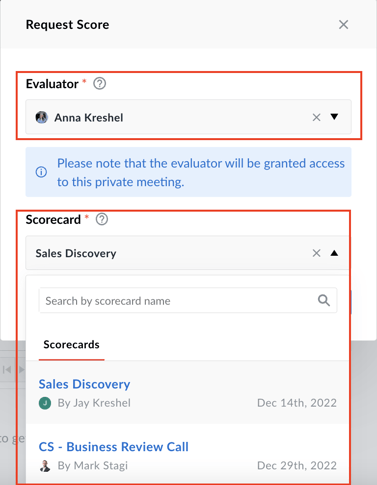
NOTE: The selected evaluator will be granted access to this private meeting.
- Select the scorecard that you want the reviewer to use.
- Click Request.
The requested user will receive an email notification that takes them directly to start scoring.
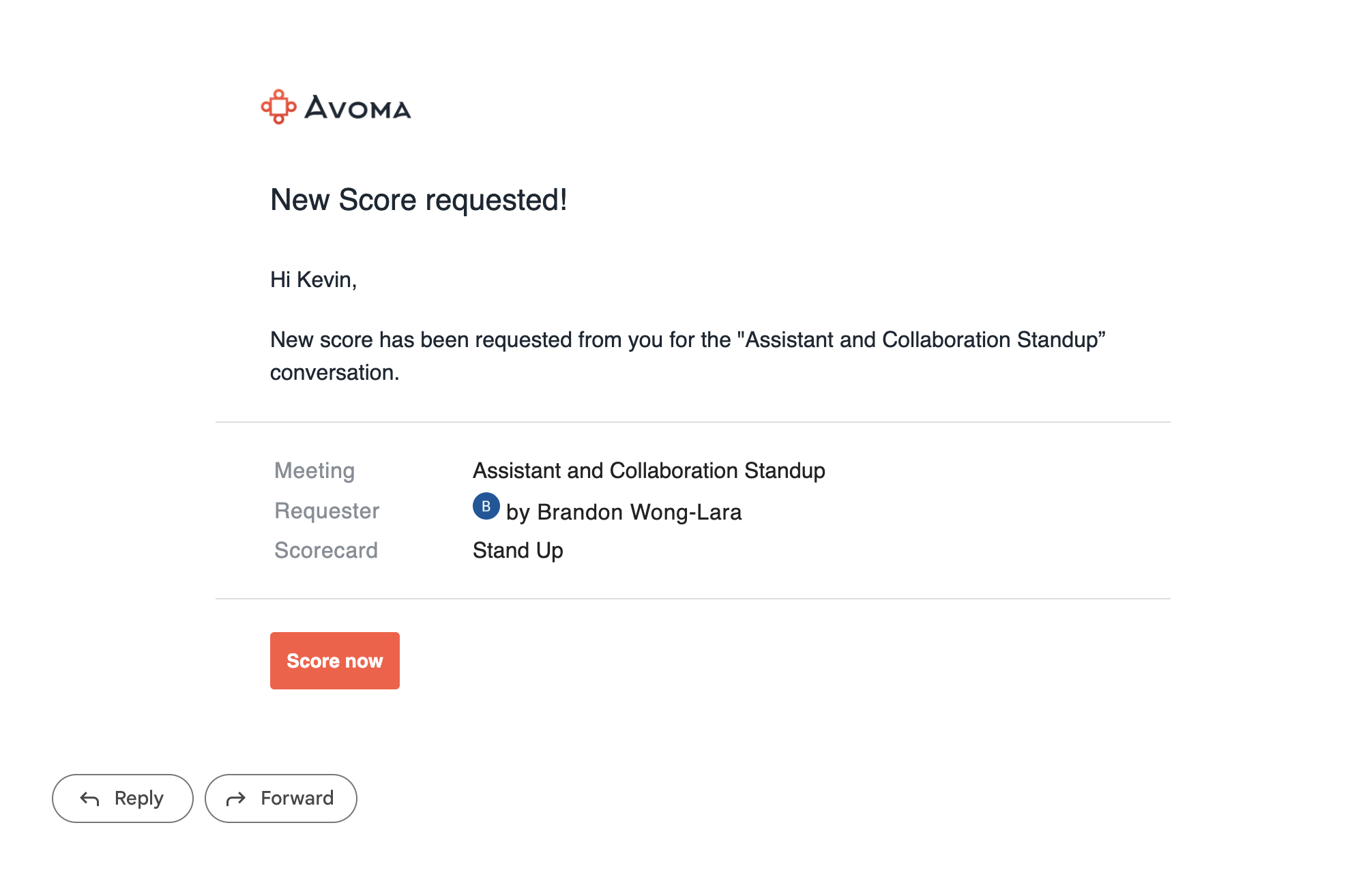
If you have any additional questions, reach out to our team at help@avoma.com