Using the Viewport to Find a Meeting
The saved views at the top of the Avoma workbench is called the Viewport. There are three default views, with the capability to add up to 20 more.
- My Meetings are meetings where you are a participant. You will see these meetings if you are either the originator of the meeting or an invited participant.
- Team Meetings are those meetings where one or more of your listed team members are involved in a meeting. (Configuring those teams can be done by an admin in Settings > Organization > Teams).
- All Meetings includes those meetings of your teammates as well as those meetings of others within your Organization (Note: This assumes that the meeting's privacy settings are set to Organization or Public).
Adding Views
Within Avoma you can create a filtered search and then save it for future use by yourself or by others within your organization. After you have made the filter would like to keep
- Click on the Add View link.
- In the popup, click on the Create View link.
- Name the Saved View.
- Choose your Visibility criteria.
- Select whether you would like to receive alerts on about that filter - and at what frequency (Avoma will send email alerts when new conversations match these filter selections.
- Click on the Save View button.
The new view will show in the Viewport next to the others.
NOTE: To reorder the different tabs, drag and drop the view to a different location on the Viewport line.
NOTE: To remove a view from the Viewport, click on the pin within the tab.
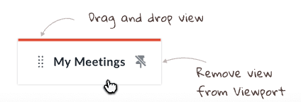
Managing (Pinning / Deleting) a View
Within Avoma you can modify which views are shown within the Viewport. To modify an existing view...
- Click on the Add View link.
- Find the view you want to modify/move from one of the view tabs (Standard Views, My Views, Teammates' Views).
- Hover over the desired view and...
- Select the pin icon to remove that view from the viewport. (This keeps it available for future usage, but will not display on a daily basis).
- Click on the Action dots then Select Delete to permanently delete the View.
NOTE: By clicking on the Edit view option, you can rename the view and change its visibility.
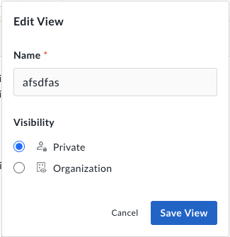
Receiving Email Alerts for Saved Views
- The user can subscribe to receive alerts for their own views or that of their teammates.
- The subscription email will only be sent when the user subscribes to the individual view.
- A user can change his subscription preference or disable alerts altogether.
To subscribe to your view or a teammates view:
- Click on the alert icon in the tab within view for which you want to receive the alerts.
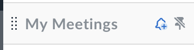
- Toggle on the alert and choose your alert preferences (Daily vs. Weekly)
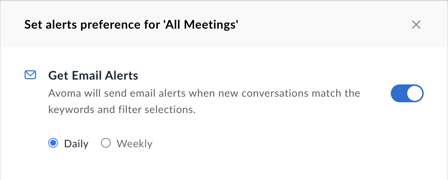
NOTE: The alert Icon will add a checkmark and a tool tip will be added which indicates the cadence of the alerts.
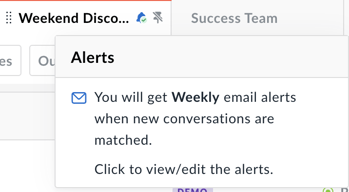
- Check your email for the alert message.
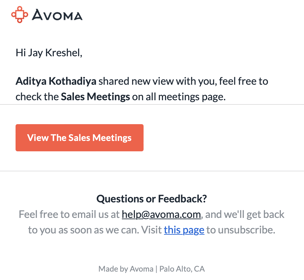
If you have any additional questions, please contact our team at help@avoma.com.