Primary Panel Video Call Playback
How to review a meeting from the Primary Panel
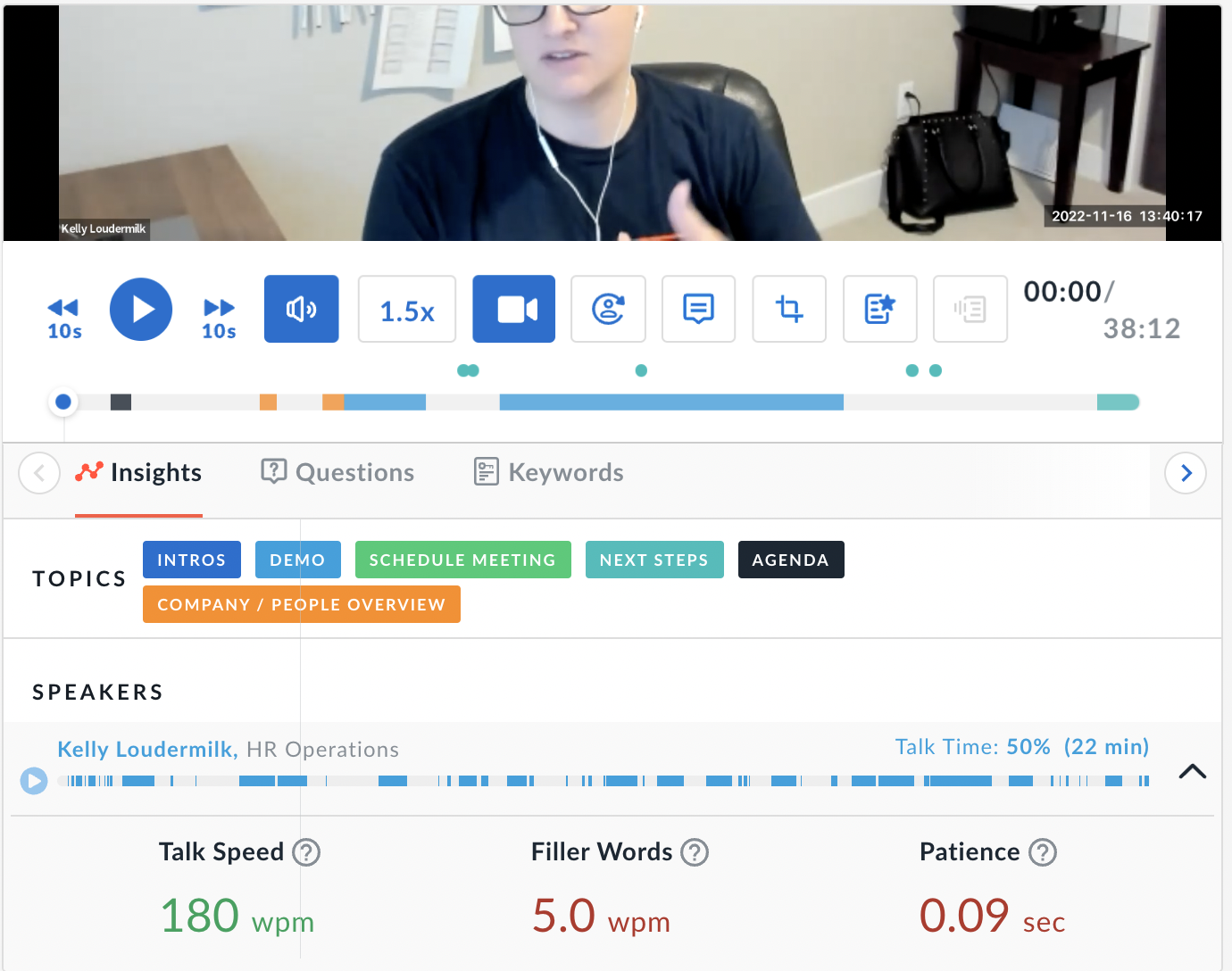
After a meeting is done processing, you can go back into it, review what was discussed, and make any changes necessary to the transcript. These manual adjustments provide for accuracy and validation of the AI transcriptions for sharing and personal review.
Player Controls
Once you're in a call, there are many pieces of information that you can see. On the left-hand side, you can view the playback controls for the video.
- Call Recording - The video from the call with full-screen scalability is shown at the top of the screen.
- Scrubbing (Skipping) - You can scrub the video going in reverse and forward by 10 seconds.
- Volume (Mute) - Manage the volume of the video by clicking on the mute button or dragging the volume control left or right for lower and higher sound.
- Playback Speed - Change the playback speed from (the default) 1-Time speed to slower (.75x) or higher (1.25x, 1.5x, 1.75x, or 2x) by clicking on the default speed and selecting an alternative.
NOTE: The playback speed for shared snippets & playlists is 1x. Only the viewer can change the playback speed.
- Video Playback Quality - Manually force the resolution of the video playback for the meeting.
- Hide Video - Select the Hide Video button to show or hide the video playback of a call, making more room for speaker and monologue data points.
- Skip to next Speaker - Jump to the start of the next speaker during the playback.
- Add Comment - Use the comment button to tag and share a comment for a specific Avoma user. The comment is time-stamped based on the play timeline in the video.
- Create Snippet - Create a time-stamped snippet from the call to be saved within this meeting.
- Score Conversation - Access the Scorecard functionality to score a call for one of the participants from the meeting.
- View / Hide Transcript - Open up or close the call transcript search box.
- Video Timeline - This color-filled timeline indicates the time location in the video. Each color represents the different topics captured by the Avoma AI. The legend for the colors is indicated in the Topics row below. Player Controls. As a viewer of the video, you have the ability to control the playback.
Tabbed View Details
Below the player, controls are a set of tabs that help to track interaction within a call.
![]()
Insights
Topics. The topics section is a clickable legend of where in the timeline the Avoma AI has picked up on specific topics, including Demo, Company / People Overview, Next Steps, Pricing, Schedule Meeting, Agenda, Intros, Pain Point, and Objection. Clicking on the colored topic will move the playhead to the first topic of that label on the timeline. These Topics are available to report upon in Conversation Insights. 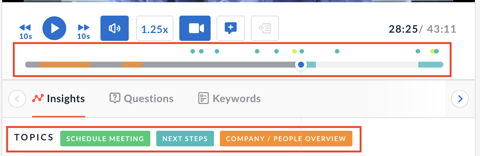
Speakers. Each of the speakers from the call are listed underneath the meeting video, along with the Title designation from the Profile Settings. For those where the AI has matched the speaker with the name, that person's name will be represented. All others will be labeled by "Speaker" followed by a number. (e.g., Speaker 3). Having a "Speaker" name is an indicator that the person has not recorded their Voiceprint. Each color-coded name is clickable and will move the playhead of the video to the place where that individual is speaking. The speaker line also lists the number of minutes spent by the speaker and their percentage of the total call.
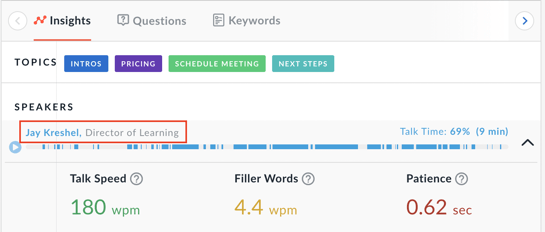
NOTE: The names of the speakers are divided based on their organization. If only one organization is represented, that business name will not be shown.
Additional Insights. By clicking on the carrot, you can also expand the speaker line to see additional Insights:
- Filler Words - The phrases or sounds used to fill empty spaces in conversations. These are counted by the number used per minute. Ideally, the count would be less than 1 per minute.
- Talk Speed - The pace at which a participant in the meeting speaks. It is calculated by words spoken per minute. The target is between 100 and 180 words per minute
- Patience - The gap between the end of one person speaking and another starting to talk. It is the average of each interaction in seconds per person. Patience is ideally set at 1.25 seconds or more.
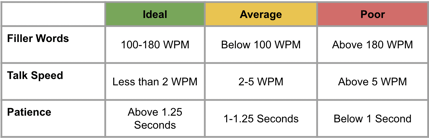
Single Speaker Playback. By clicking on the Play button next to each speaker, you can hear only that single speaker's dialogue of the conversation. It will automatically move to the next speaking part. You can click the pause button to stop the discussion.

Longest Monologue. The longest monologue highlights the single most lengthy speaking part by an individual within your organization. The line also lists the actual talk time spent. You can click on to this monologue to move the playhead of the video to that place within the recording.
Longest Customer Story. The longest customer story highlights the single most lengthy speaking part by an individual outside of your organization (e.g., a customer). The line also lists the actual talk time spent.
Sentiment Analysis. To help provide perspective on the call, there is a graph which showcases the sentiment values at different points in conversation. Values can lie on one of three regions
- Negative Sentiment (Red)
- Neutral Sentiment (Gray)
- Positive Sentiment (Green)
By clicking on a point on graph you can jump to that specific part of the conversation and you can listen to what was said during the meeting.

Questions
A tabulation of the questions that were asked during the call, separated by the participant and tagged with a timestamp.
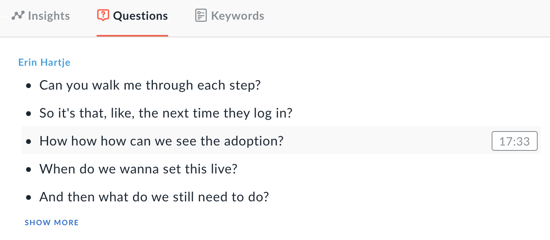
NOTE: Each timestamp to the right provides a link to the transcript, where that question was asked.
Keywords
A display of the tracked keywords as captured throughout the call. Each is counted by participant from the call. 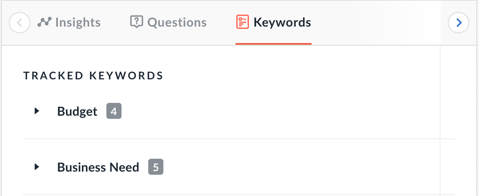
If you have any additional questions, please reach out to our team at help@avoma.com