Configure Voiceprint Settings in Avoma
Train Avoma's AI to differentiate your voice for speaker identification
Avoma transcriptions will automatically identify speakers in two ways:
- Individualized voiceprints
- OCR (Optical Character Recognition) within a screen
As speakers change within a conference provider's screen, Avoma's AI will identify the highlighted screen, and understand who is speaking at that moment. To support this action, each user in Avoma is asked to read and record a short script (~45 second) which Avoma will use to better identify your unique voice.
Capturing your Voiceprint
Upon initial login, you'll be asked to complete a few Quick Start steps.- Click the blue Create My Voiceprint button.
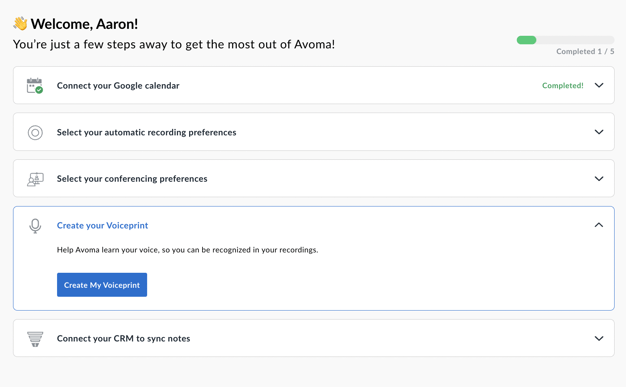
- Allow Avoma to access your microphone.
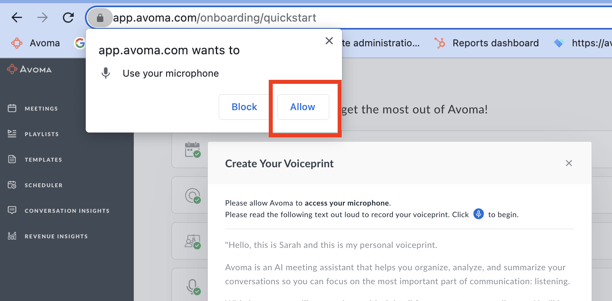
- Click the blue microphone icon to begin recording and read the provided text.
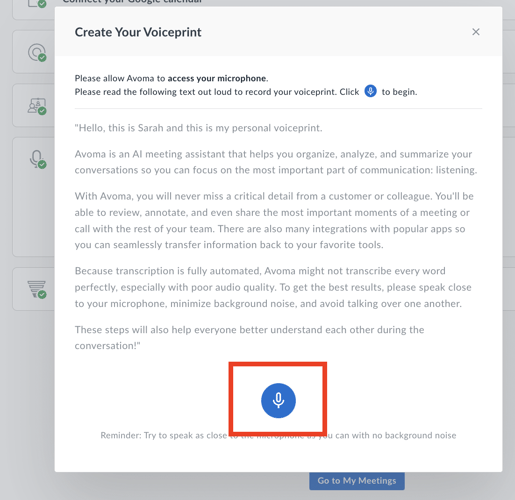
- Once complete, Save Your Recording or choose to record again.
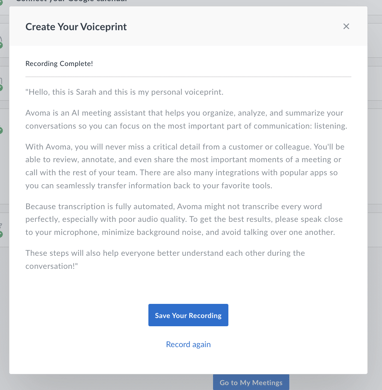
You can also find the Voiceprint configuration by navigating to Settings > Your Account > Voiceprint Settings in the left-hand navigation.
NOTE: If you notice that you are seeing "Speaker 1" where you would expect to see an Avoma user's name, it might be because the speaker identification and enhanced transcription is in progress and will be available shortly. Editing the transcript is disabled until then.
If after the Transcription is complete and you still are seeing issues, please reach out to Help@avoma.com or contact your Avoma CSM.