What is shown in the Captured Notes Tabs
Captured Notes Tabs
The right side of the screen offers visibility into the words captured through Avoma AI. There are four tabs of information to manage note-taking capabilities.
Transcript
The searchable AI-generated written version of the recorded meeting call.
- The transcript is separated by the name of the speaker and a time stamp. If the speaker's name has been incorrectly assigned by the Avoma AI, you can mouse over the name and then click on the pencil and select the appropriate person from the list of call attendees.
- If the AI has picked up the intent of the call, it will be labeled as such. A label will be presented prior to the speaker's name. If the Label is incorrectly assigned, it can be removed by clicking on the question mark, then selecting "Remove Label". If the label is a portion of the speaker's transcript, those words will be underlined in-line.
- Selecting text within the transcript will move the playhead of the video portion to that position in the video timeline. Right-clicking on that selection provides the option to share the selection, including: Add to Notes with Category, Create Snippet, Share Snippet, Add to Playlist, and Comment.
- As the video plays, the corresponding words are highlighted within the transcript. The transcript scrolls along with the video. You can use the buttons, Resume Auto Scroll or Jump to Current Time (if ever the synchronization is off).
Notes
Collaborative meeting notes to capture the sentiment of the conversation.
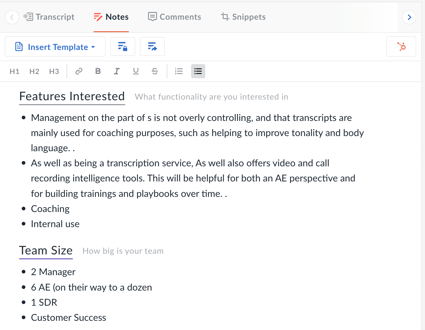
Comments
A listing of the collaborative comments shared amongst participants on the call or with those to whom the call was distributed to.
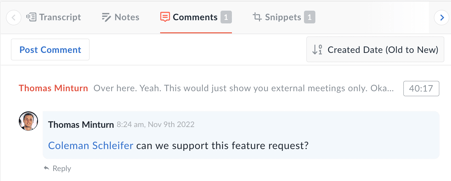
Snippets
A list of video snippets that were created from the particular meeting.
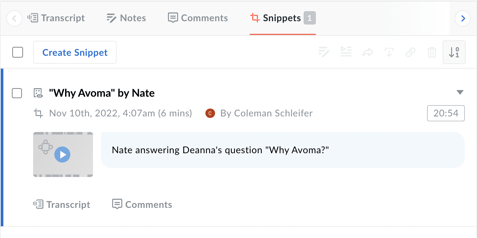
If you have any additional questions, please contact our team at help@avoma.com.
