Avoma Chrome Extension for Google Meet
Record Google Meet meetings effortlessly using Avoma's Chrome Extension
Easily record Google Meet calls using the Avoma Chrome Extension, whether it’s a scheduled meeting or an impromptu sync. The extension enables you to trigger the Avoma Assistant (Bot) or Google Meet’s native recording with just one click.
The Avoma extension can be found in the Chrome Web Store, allowing you to easily record your Google Meet meetings.
Prerequisites
Before using the extension:
- Make sure your calendar is synced with Avoma.
- For native Google Meet recording, ensure your Google account is integrated with Avoma. Learn how
Learn how to set up Avoma Integration with Google Meet Recording
What you can do with the Avoma Extension

The Avoma Chrome Extension gives you full control and flexibility while using Google Meet. Here’s what you can do:
- Start recording any meeting instantly - Whether it’s scheduled or impromptu, launch the recording directly from your Google Meet tab.
- Manually invite the Avoma Assistant - For meetings not on your calendar, you can still record by clicking “Start Recording.” The Avoma Assistant will join and begin recording in seconds.
- Automatically trigger Google Meet’s native recording - If your Avoma settings and calendar are configured, the extension can automatically start native recording and transcription.
- View live meeting status - See if the recording is active, paused, pending host permission, or in the process of being saved, right from the extension.
- Pause, resume, or stop recordings anytime - Maintain full control of the recording flow without disrupting the meeting.
Adding the Avoma Chrome Extension for Google Meet
Step 1: Add the Avoma Chrome Extension
Follow these steps to add the Chrome Extension for Avoma Google Meet
1. Go to the Chrome Web Store and search for Avoma Google Meet Extension or or simply click here to install it directly.
2. Click Add to Chrome and follow the prompts to install it.
3. Once installed, pin the extension for easy access:
- Click the puzzle icon in Chrome’s toolbar.
- Pin the Avoma icon.
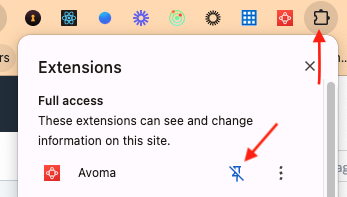
Step 2: Record Google Meet meetings
Once the extension is installed and calendar integration is complete, you can record Google Meet calls in two ways:
1. Using the Avoma Assistant (Bot)
- For calendar meetings, the Avoma Assistant automatically joins and records.
- For unscheduled meetings, click Start Recording in the extension, the Assistant will join within seconds and start recording.
For detailed instructions on how to connect your calendar with Avoma, please refer to the link provided.
Avoma extension will show you information based on the current state of recording. Following states are shown by extension as per the current state of the ongoing meeting
- Recording in progress - The Avoma Assistant has successfully joined the meeting and is now recording. At this point, the extension provides options for you to pause or stop the recording as needed.
- Recording Paused - Once recording is paused , the extension provides options for you to either resume or stop the recording as needed.
- Waiting for recording to start - This message indicates that the meeting has been started prior to its scheduled time. This functionality enables users to begin recording early, ensuring that no crucial conversations are overlooked before the meeting officially commences.
- Pending host permission - The Avoma Assistant is currently waiting for the host's permission to join the meeting. Users who do not have the necessary permissions to admit the Avoma Assistant will see this status. In such cases, participants should reach out to the host to grant access for the assistant to join the meeting and start recording.
- Saving recording information - The Avoma Assistant has successfully completed the recording of this meeting and is currently uploading the data for processing. At this stage, no further action is needed from you, and you are welcome to exit the meeting.
- For unplanned meetings (impromptu) that are not on your calendar and not synced with Avoma, users can still utilize the Avoma extension to record these sessions. Once you click the Start Recording button, the Avoma Assistant will join the meeting within seconds, and the recording will be automatically synced to Avoma at the conclusion of the meeting.
Record this meeting - For users who prefer to record using Google Meet's native recording feature, the Avoma extension will automatically initiate both recording and transcription if the meeting is on your calendar and configured for recording in Avoma’s settings. If a meeting is not scheduled on your calendar or is set to be excluded from recording, you can easily start the recording manually by clicking the "Start Recording Now" button.
2. Using Google Meet’s native recording
- If your meeting is scheduled and recording is enabled in Avoma settings, the extension will start native recording automatically.
If it’s not scheduled or configured, you can click Start Recording Now to begin recording manually.
To enable recording of meetings using Google Meet's built-in recording feature, please ensure that you have completed the integration process outlined in the article linked here.
Need help?
- Chat with us directly from your Avoma dashboard
- Email: help@avoma.com